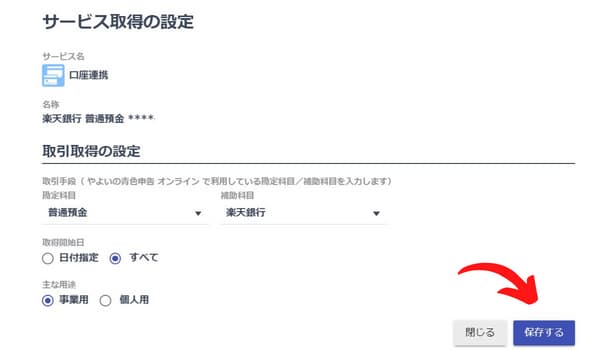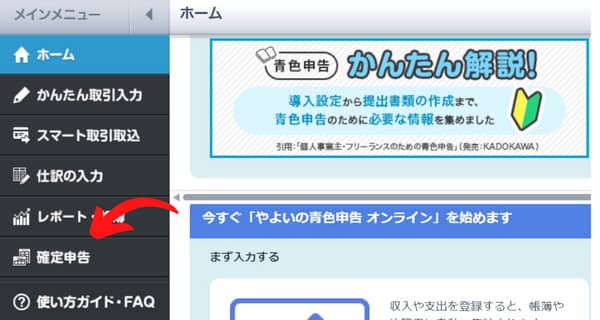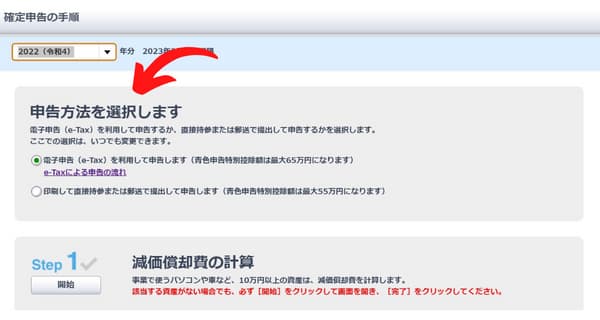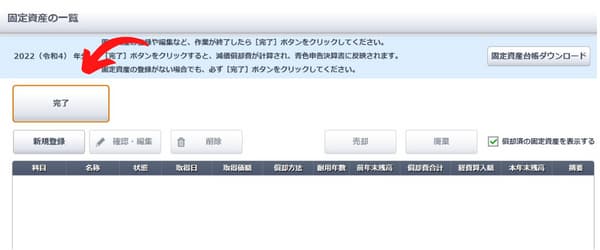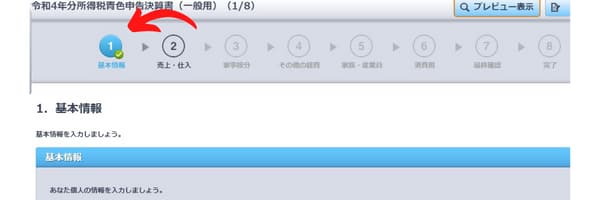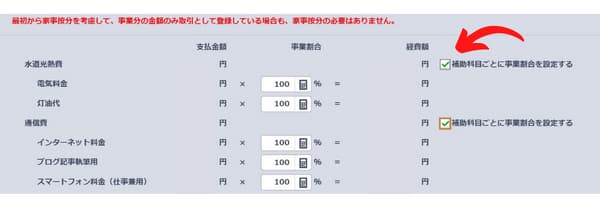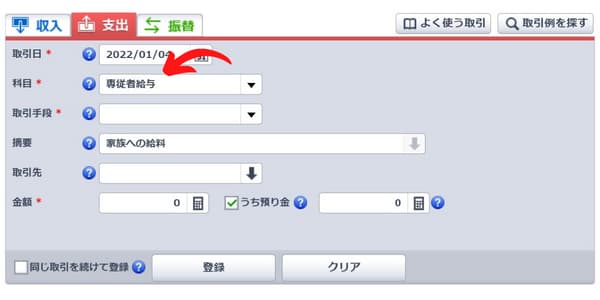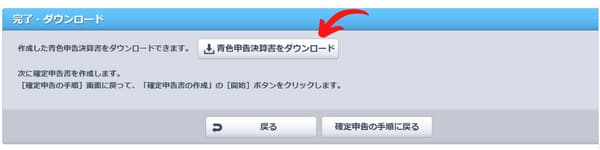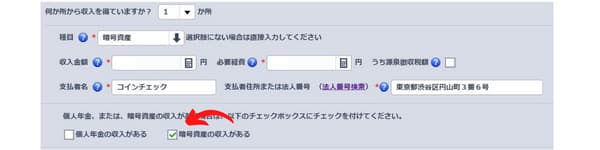キタドロ
キタドロ便利ツールを使って確定申告の作業時間を短縮したい!
確定申告に挑戦したいけれど、ツールの使い方がわからずに途方に暮れていませんか?
やよいの青色申告オンラインを導入したものの、まったく準備を進めていない方も多いでしょう。
とはいえ、フリーランスの方や副業で一定金額を稼いだ場合、確定申告が必要なんですよ。
年末調整を受けた給与所得以外の所得が 20 万円以下の方は、確定申告は不要です。
国税庁の資料
医療費控除やふるさと納税(寄附⾦控除)などの適⽤を受ける場合は、所得が20 万円以下であっても確定申告が必要です。



確定申告が必要と言われても、何をすればいいのかわからない……
そんなあなたのために、やよいの青色申告オンラインの使い方を画像たっぷりで解説します。
ツールの使い方を覚えると、確定申告書をスムーズに提出できますよ。
- 初期設定方法
- かんたん取引取り込みの手順
- e-Taxを使った確定申告のやり方
ぜひ最後まで記事を読み、スムーズに確定申告の作業を進めてくださいね。
\ 1年間無料キャンペーン実施中! /
やよいの青色申告オンラインは簡単に確定申告を行えるサービス
やよいの青色申告オンラインは、フリーランスや副業での確定申告に役立つ機能を備えています。
- 帳簿作成から確定申告までをサポートしてくれる
- やよいの青色申告オンラインの料金プラン
- 初心者でも使いやすい3つの理由
帳簿作成から確定申告までをサポートしてくれる
やよいの青色申告オンラインを利用すると、簿記(会計)の知識がなくても帳簿の作成が可能です。
仕事で使用するクレジットカードや銀行口座を連携でき、取引データはAIが自動で仕分けを行います。
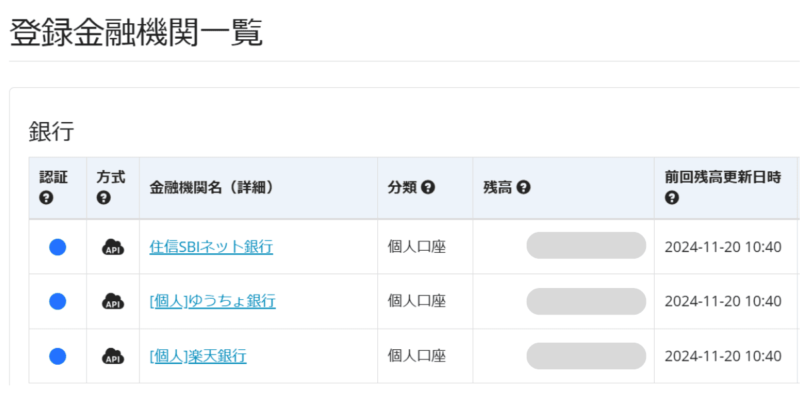
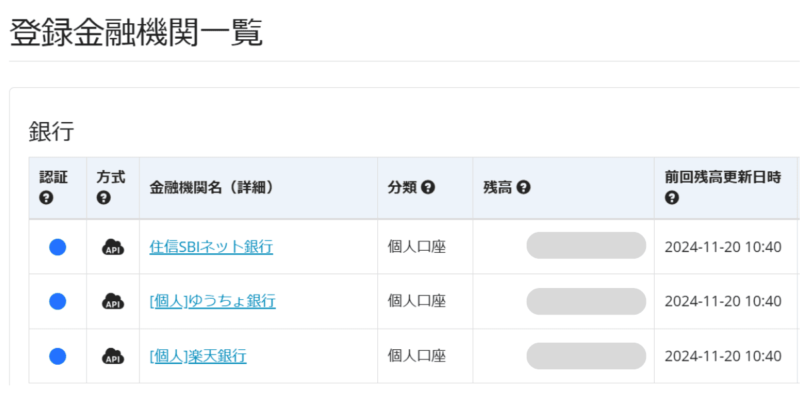
取引データの入力作業を効率化できるので、確定申告の準備を時短で終わらせられますよ。
また、やよいの青色申告オンラインからもe-Taxを利用できるので、自宅から確定申告書の提出も可能です。
やよいの青色申告オンラインの料金プラン
使い方にあわせて、以下3つのプランから選べます。
| 料金 | サポート内容 | |
|---|---|---|
| セルフプラン | 11,330円/年 (1年目は無料) | よくある質問コーナーのみ |
| ベーシックプラン | 18,975円/年 (1年目は無料) | よくある質問コーナー 電話サポート メールサポート チャットサポート 画面共有でのサポート |
| トータルプラン | 33,000円/年 (1年目は16,500円) | ベーシックプランのサポート 経理業務や確定申告の相談も可能 |
セルフプランとベーシックプランを選ぶと、登録から1年間は無料でやよいの青色申告オンラインを使えます。
1年後にキャンセルもできるので、気軽に利用しやすいでしょう。
また、トータルプランを選ぶと確定申告の相談もできるため、はじめて確定申告にチャレンジする方におすすめのプランです。
確定申告の手順を覚えたあとは、値段の安いセルフプランに変更もできますよ。
初心者でも使いやすい3つの理由
やよいの青色申告オンラインは、はじめて確定申告をする方におすすめのツールです。
理由は、以下の3つ。
- 1年間無料で利用できる(セルフプラン・ベーシックプラン)
- クレジットカードや銀行口座を自動で連携できる
- 確定申告までの手順がわかりやすい
わたしも2022年からやよいの青色申告オンラインを使用しており、確定申告書も毎年提出しています。
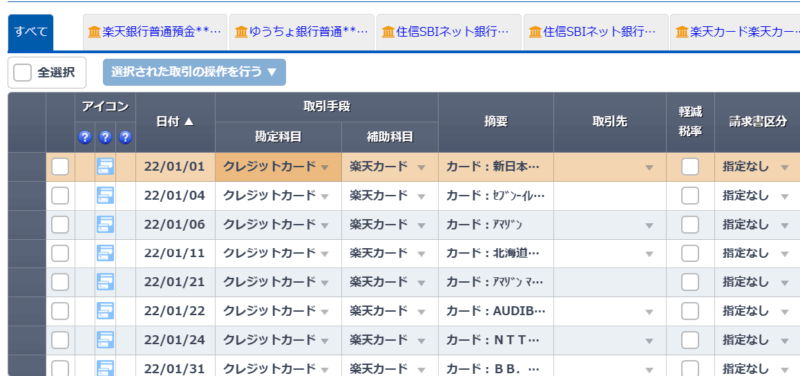
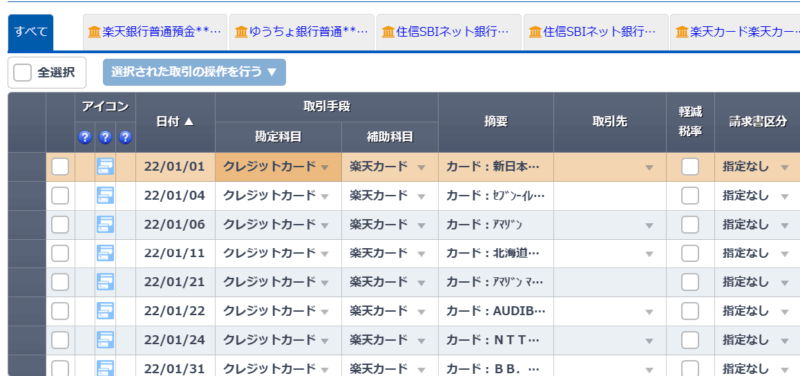
YouTubeには解説動画がたくさんあるので、疑問点も解決しやすいですよ。
確定申告までの流れを解説
スムーズに確定申告を行うため、以下の準備を行いましょう。
- 確定申告が必要かどうかを確認する
- 必要書類を準備する
- 確定申告までの手順を理解する
- 1年間のスケジュールを作成する
確定申告が必要かどうかを確認する
個人事業主やフリーランスの方は、1年間の所得が48万以上になると、確定申告が必要です(所得が少ない人も確定申告をすると払いすぎた税金を取り戻せる可能性があります)
例えば、1年間の総収入(売上)が400万円で経費として100万円使った場合、所得は300万円となります。
副業でも稼いでいる方は、給与以外の所得の合計が20万円を超えたら、所得税の確定申告を行いましょう。
ちなみに、所得税の確定申告をしない方でも、収入が1円以上あれば住民税の申告をしてください。
詳しくは、税務署に問い合わせると確認できますよ。
必要書類を準備する
具体的には、以下の書類を用意しましょう。
- 収入を証明する書類(請求書・支払調書など)
- 経費を証明する書類(レシート・領収書など)
- 源泉徴収票
- 控除の証明書(医療費・ふるさと納税など)
- 投資に関するレポート(仮想通貨・FiNANCiEなどのポイ活)
- マイナンバーに関する書類
- 銀行口座・クレジットカードの明細
確定申告書を紙で提出する方は、税務署から送られてくる申告書を使ってください。
請求書や領収書などは、パソコンに専用のフォルダを作ると整理整頓しやすいです。
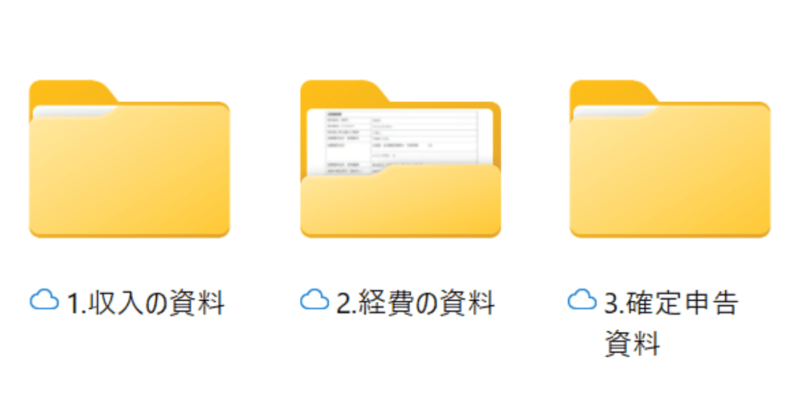
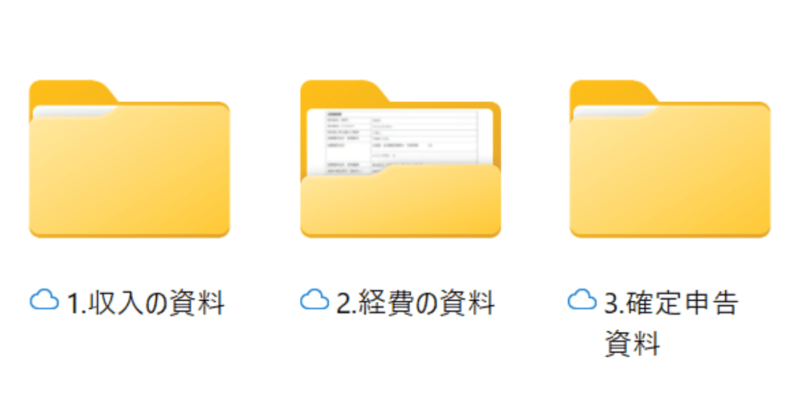
また、青色申告(節税が期待できる)をする方は、事前に税務署で手続きを行いましょう。
確定申告までの手順を理解する
確定申告までの手順を、毎月行う作業と年に1回行う作業に分けて紹介します。
毎月行う作業
具体的には、以下のとおりです。
- 請求書をまとめる
- 売上の入金データをまとめる
- 経費の明細をまとめる(レシート・領収書・カードの明細)
- やよいの青色申告オンラインにデータを入力する
請求書や領収書などは、毎月整理しておきましょう。
確定申告前の作業がラクになりますよ。
年に1回行う作業
確定申告の前には、以下の作業を行いましょう。
- 減価償却費を計算
- 青色申告決算書を作成
- 確定申告書を作成
- 税務署に提出
具体的には、高性能のパソコンやカメラを購入した場合、数年に分けて経費に申請をします。
青色申告書と確定申告書は、やよいの青色申告オンラインから作成可能です。
e-Taxを使う方は、自宅から確定申告書を提出できますよ。
マイナンバーカードの準備も忘れずに
e-Tax(電子申請)で確定申告書を提出する方は、マイナンバーカードを申請しておきましょう。
普段使用しているスマホがマイナポータルアプリ(マイナンバーのアプリ)に対応していない可能性もあるため、事前にチェックすると安心です。
あなたのスマホがマイナポータルアプリに対応していない場合は、ICカードリーダライタを事前に用意してください。
1年間のスケジュールを作成する
事前にスケジュールを作っておくと、迷わずに作業を進められます。
参考までに、一般的なスケジュールを紹介しますね。
| やることリスト | |
|---|---|
| 4月 | 収入・経費をまとめる 新年度の帳簿を作成する |
| 5月 | 収入・経費をまとめる 自動車税の支払い |
| 6月 | 収入・経費をまとめる 住民税の支払い |
| 7月 | 収入・経費をまとめる 予定納税の支払い |
| 8月 | 収入・経費をまとめる 個人事業税の支払い 住民税の支払い 消費税の中間納付 |
| 9月 | 収入・経費をまとめる |
| 10月 | 収入・経費をまとめる 住民税の支払い 控除証明書が届きはじめる |
| 11月 | 収入・経費をまとめる 予定納税の支払い 個人事業税の支払い |
| 12月 | 収入・経費をまとめる 年末調整を行う(会社員) 年末時点で銀行の残高を確認する 年末時点で仮想通貨の保有枚数を確認する |
| 1月 | 収入・経費をまとめる 住民税の支払い 確定申告の準備をはじめる |
| 2月 | 収入・経費をまとめる 確定申告の受付開始(2月16日~) |
| 3月 | 収入・経費をまとめる 確定申告書の提出(3月15日まで) 所得税を支払い(3月15日まで) 消費税の確定申告書を提出(3月31日まで) 消費税を支払い(3月31日まで) |
わたしが使っているスケジュール帳を、Googleスプレッドシートで作成しました。
必要であれば、ダウンロードしてください。
やよいの青色申告オンラインの登録方法
まずは、やよいの青色申告 オンライン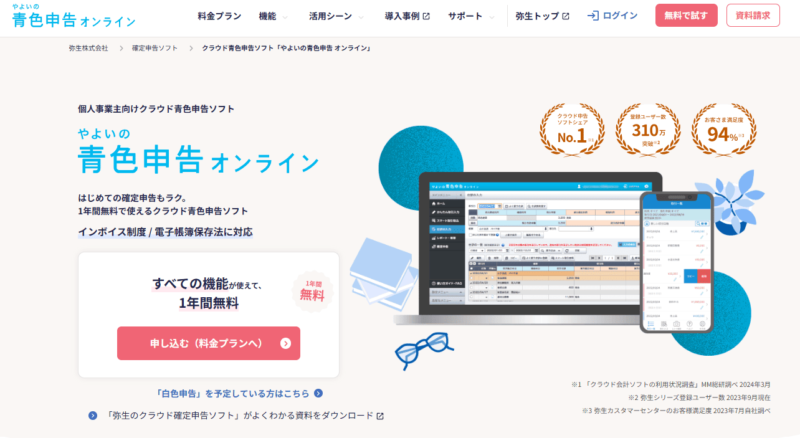
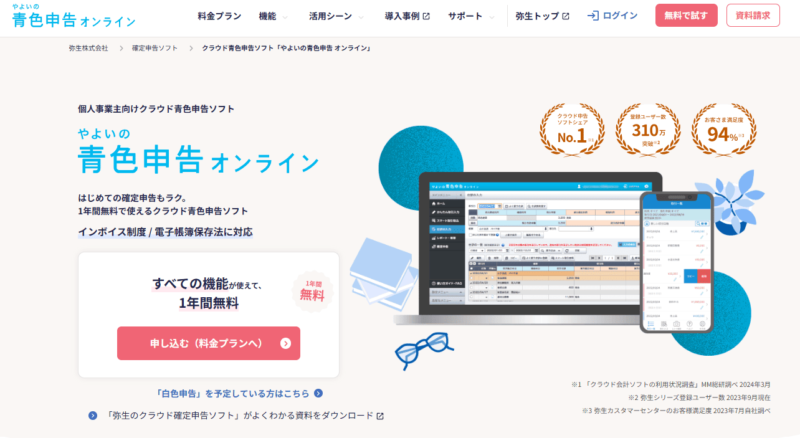
「申し込む(料金プランへ)」をクリックしてください。
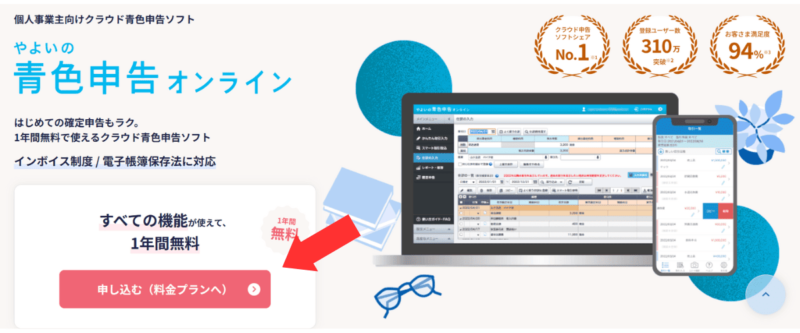
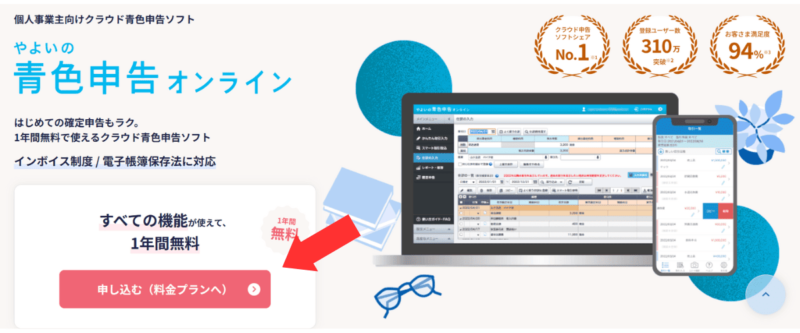
プランを選び「無料でお試し」をクリックします。
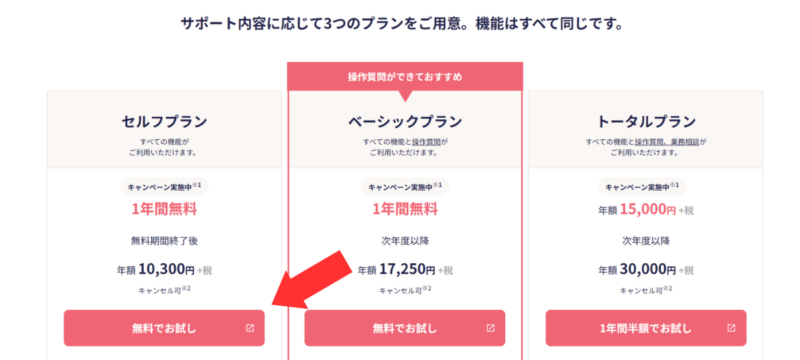
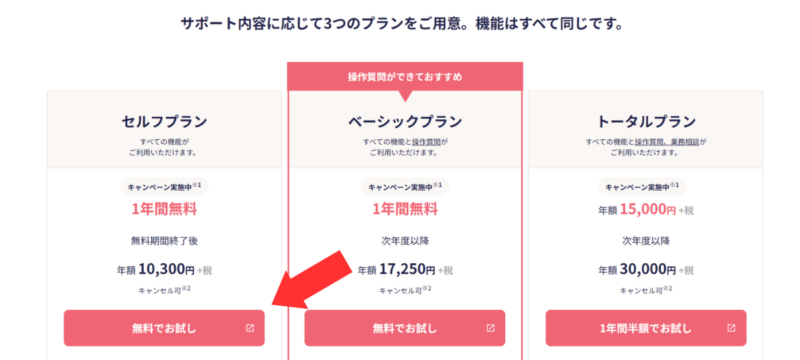
必要事項を入力し、アカウントを作成してください。
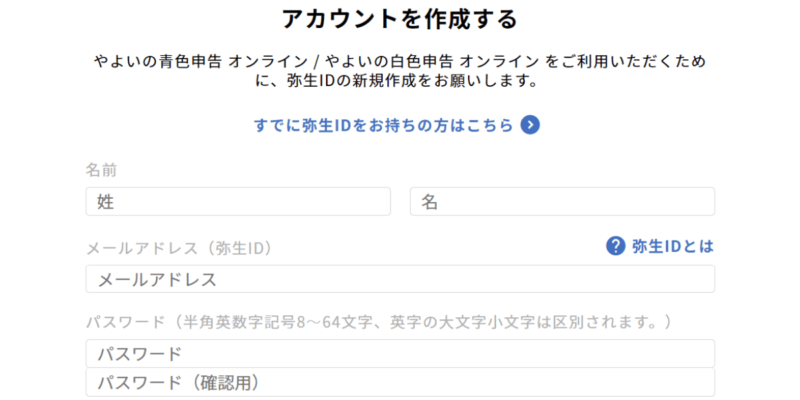
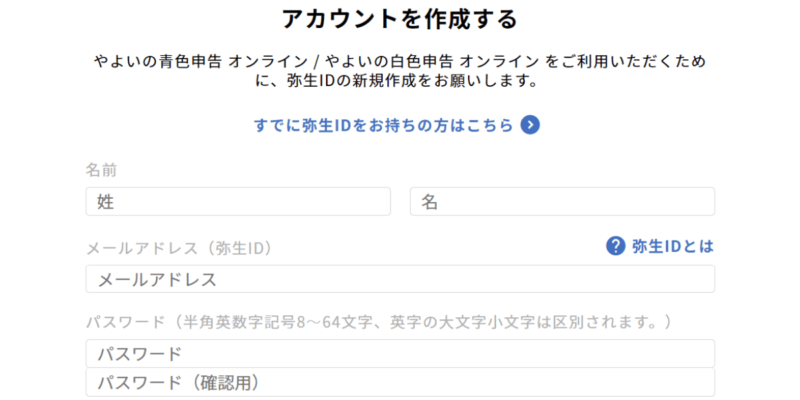
登録したアドレスに、確認メールが届きます。
URLをクリックして必要事項を入力し、申込みを完了させましょう。
申込みではクレジットカードor銀行口座を登録するため、手元に用意するとサクサク進みます。
登録後は確認メールが届くので、ログインURLをクリックし、やよいの青色申告オンラインにアクセスしてください。
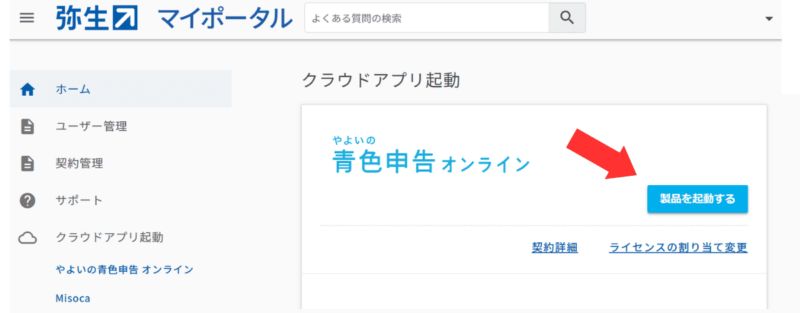
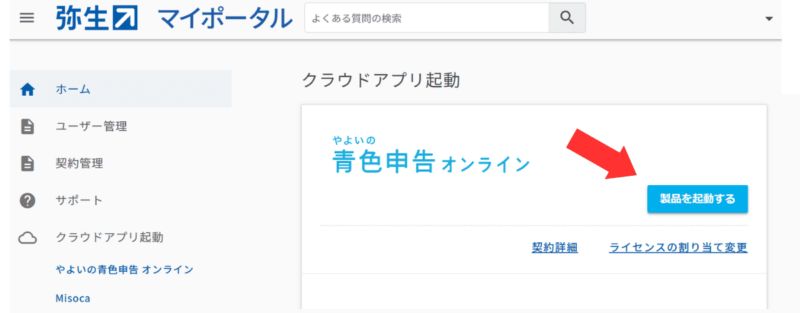
「はじめに」の画面が出てくるので、以下の質問に答えてください。
- 確定申告ははじめてですか?
- 事業の種類を選択してください
- 事業用の現金とプライベート用の現金を区別していますか?
質問に答えたら、初期設定をします。
質問へ回答し、ホーム画面が表示されたらOKです。
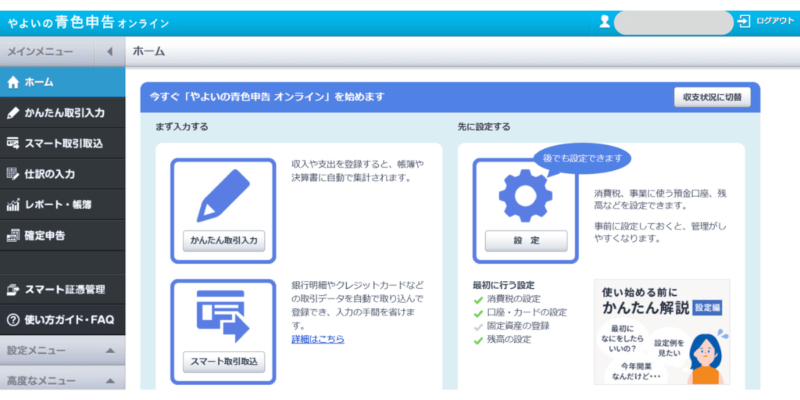
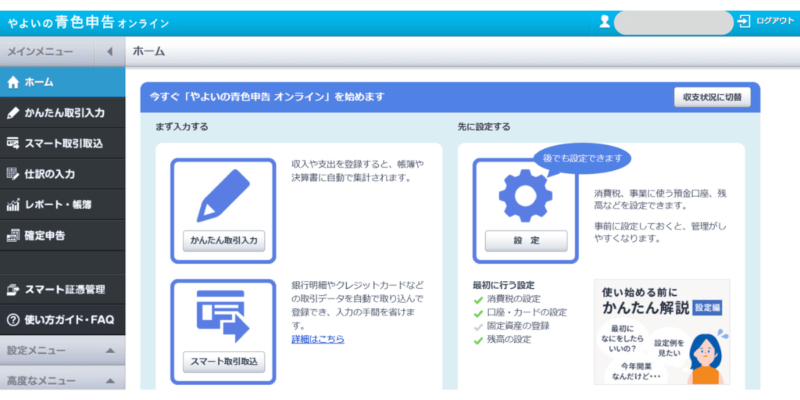
やよいの青色申告オンラインの初期設定方法
収入や経費のデータを入力する前に、初期設定を行うと確定申告の準備はスムーズに進みます。
ここでは、4つの項目を設定します。
- 消費税の設定
- 口座の設定
- 固定資産の設定
- 残高の設定
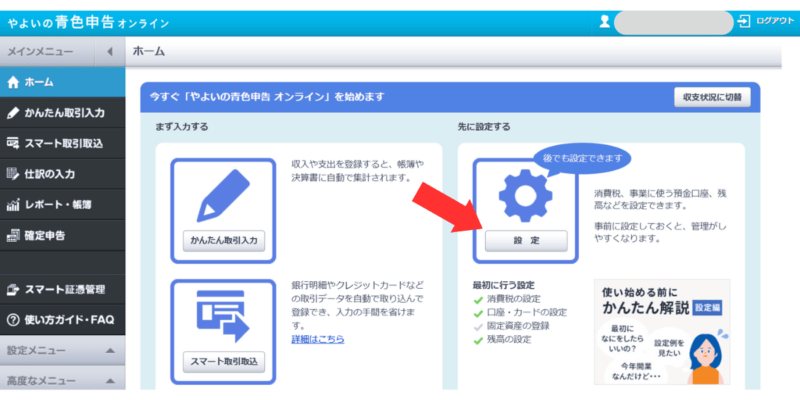
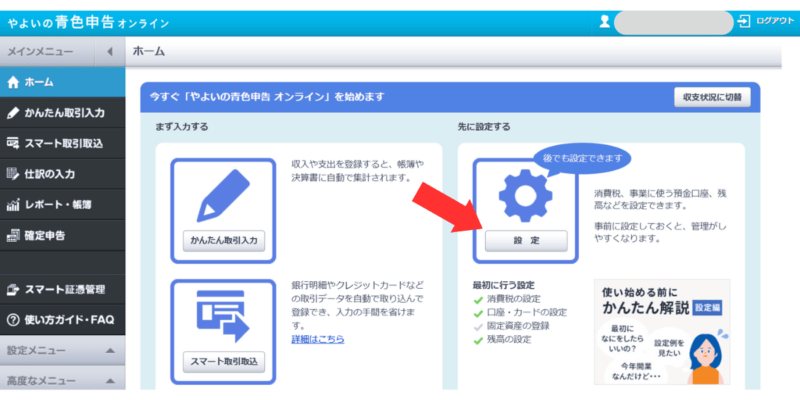
消費税の設定
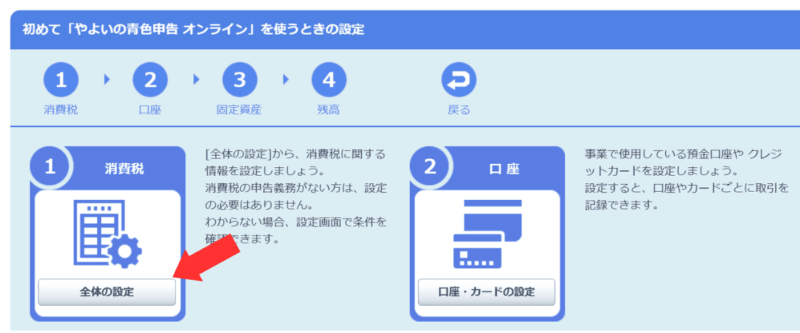
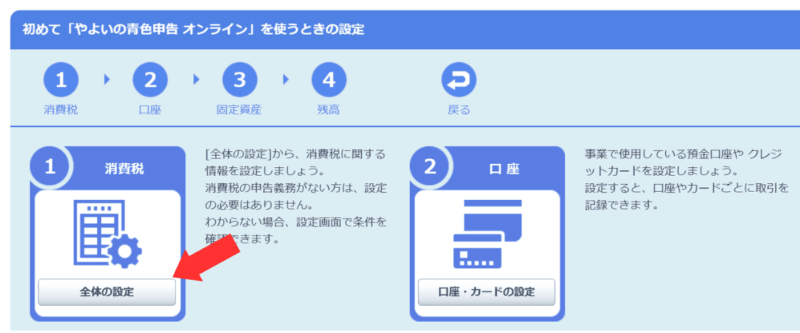
設定する年度と、消費税を払うかどうかを選択します。
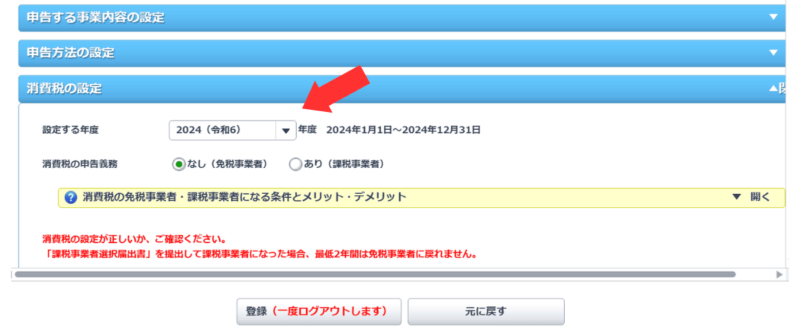
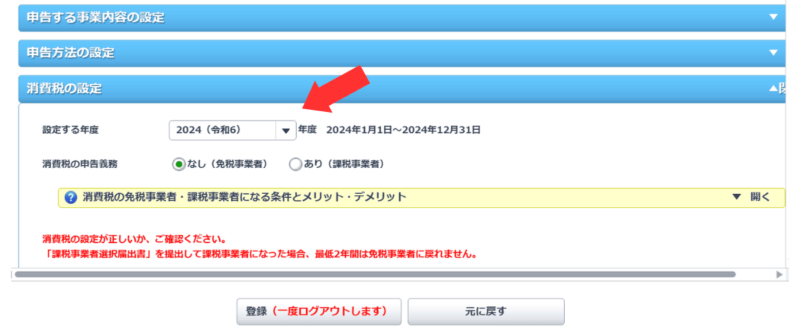
消費税の申告義務がない方(インボイス登録していない人)は、このまま登録してOKです。
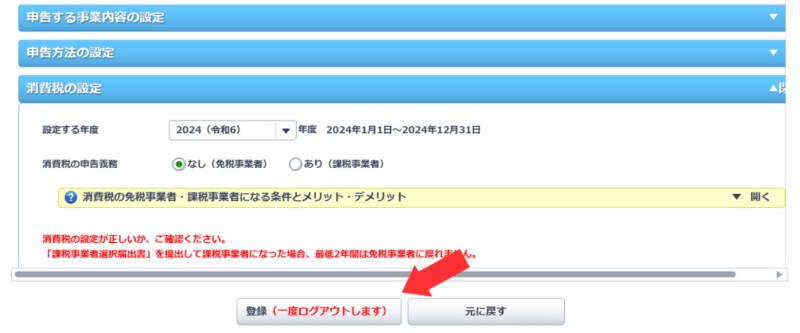
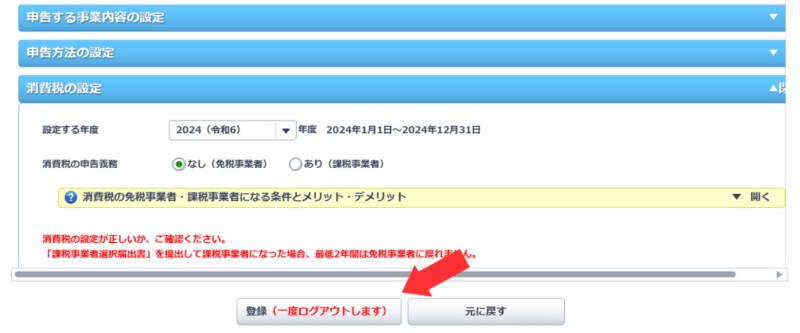
設定を変更するとログアウトされるので、再度ログインしてください。
続いて、消費税を払う人の設定方法です。
あなたの課税方式にあわせて、入力内容を選択してください(さっぱり分からなければ、税務署に行くと教えてくれますよ)
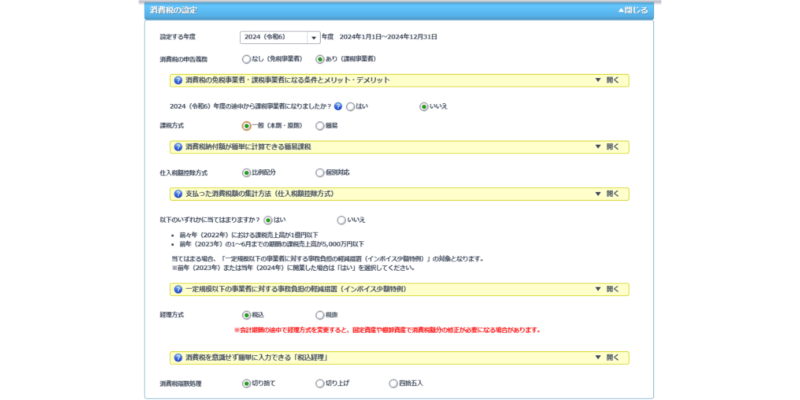
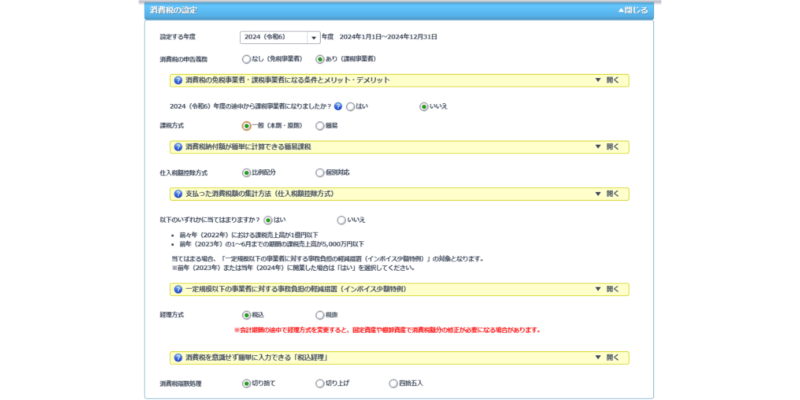
すべて選択したら、消費税の設定を登録しましょう。
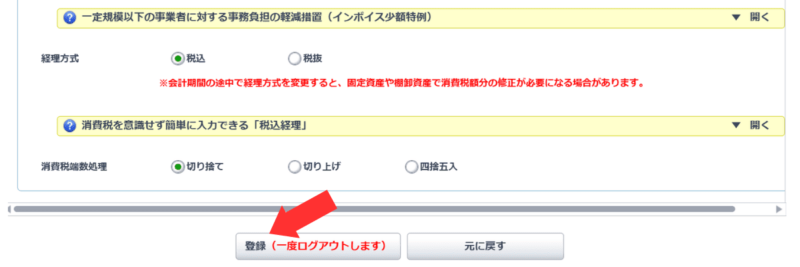
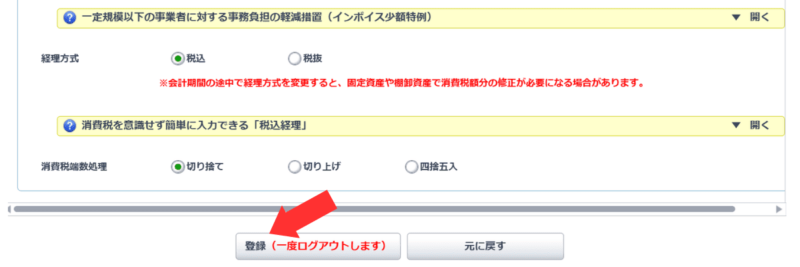
口座の設定
つぎに「口座・カードの設定」をクリックします。
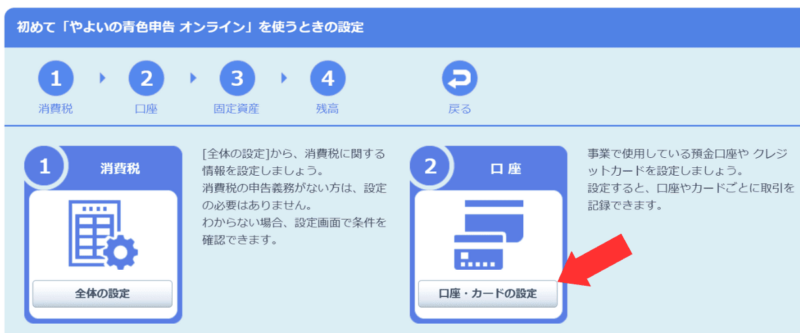
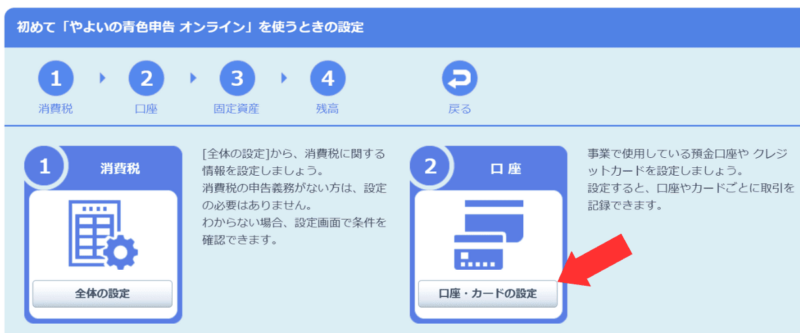
仕事で使用する預金口座やクレジットカード、電子マネーを登録しましょう。
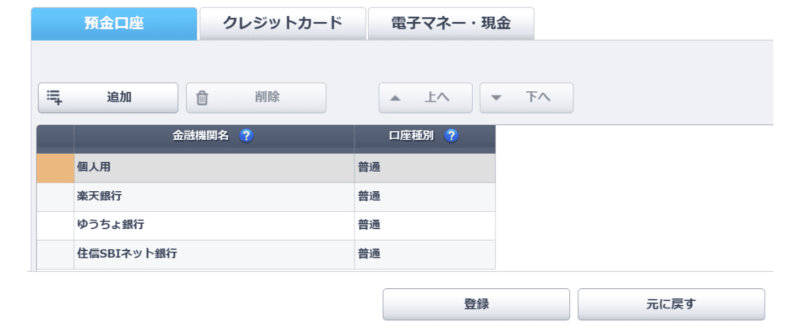
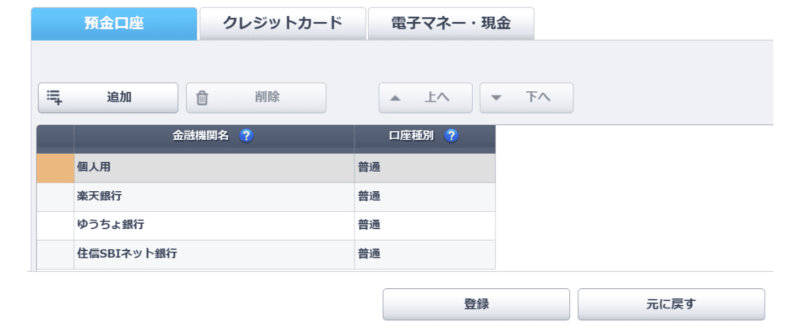
例として、預金口座の登録方法を紹介します。
「預金口座」→「追加」をクリック。
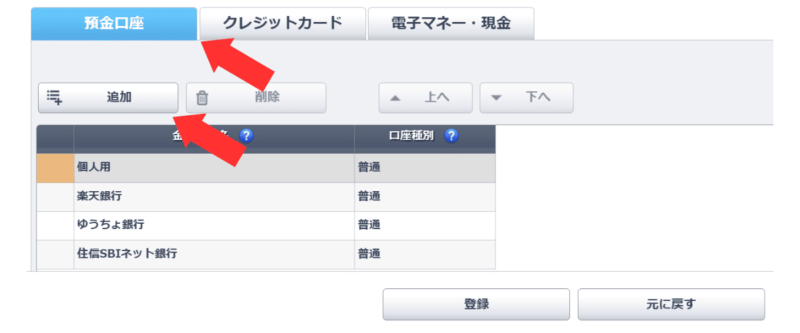
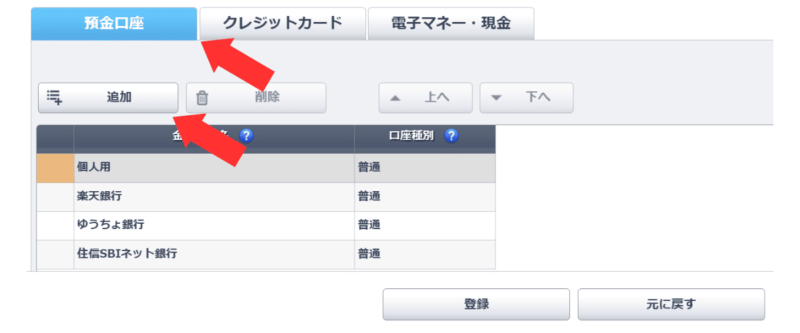
金融機関の名前と、口座の種類を入力しましょう。


「登録」をクリックすればOKです。
仕事で使うクレジットカードや電子マネー(PayPayなど)を登録しておくと、経費の入力作業が楽になりますよ。
固定資産の設定
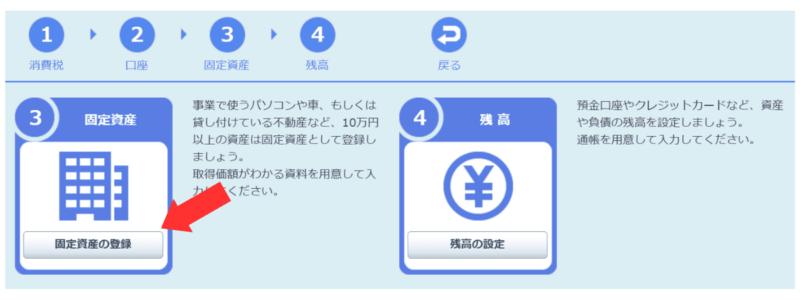
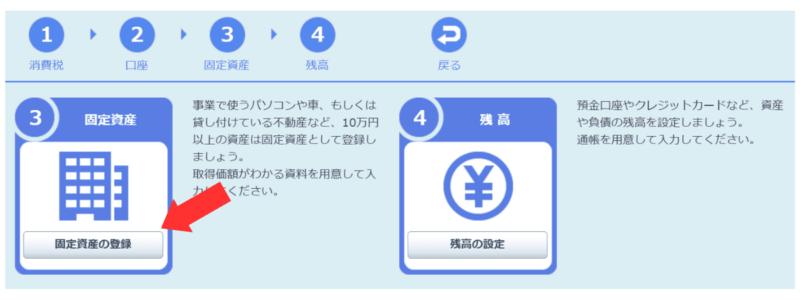
10万円以上の固定資産がある方は、こちらで登録を行います。
高額のパソコンや開業費などを登録する方は、必要事項を入力してください。
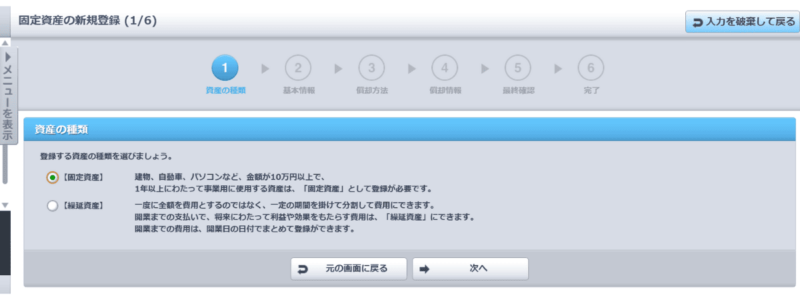
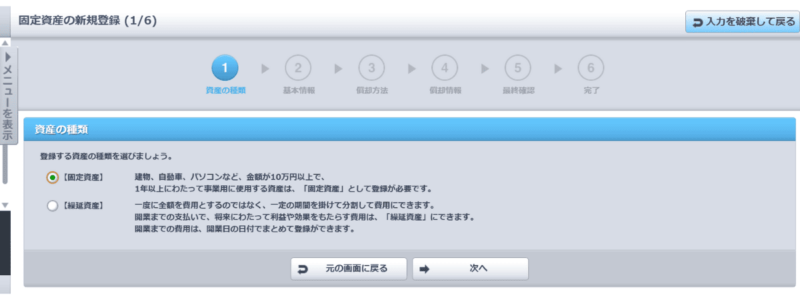
わたしは固定資産を持っていないので、入力方法は弥生会計のサポートページからチェックお願いします。
残高の設定
残高の設定は重要な部分なので、慎重に行いましょう。
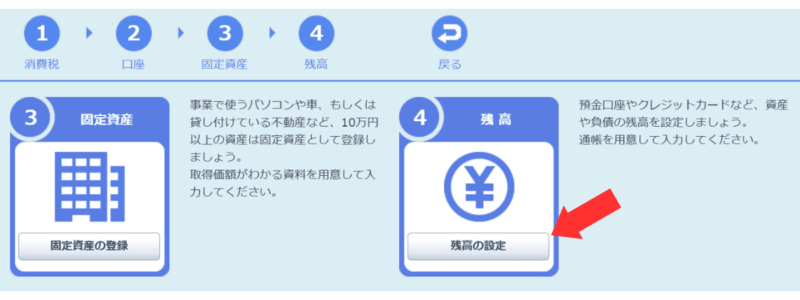
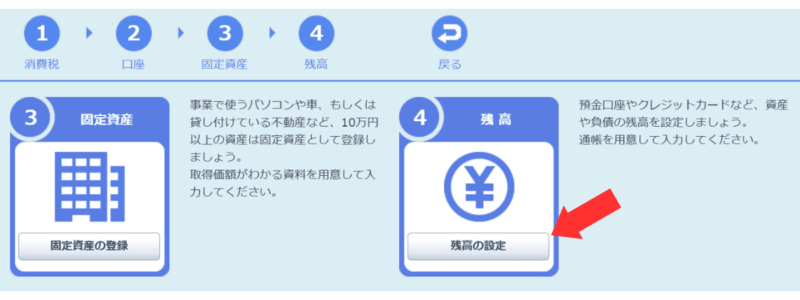
期首残高を設定する年度を確認し、以下の項目を入力してください。
- 流動資産
- 固定資産
- 負債
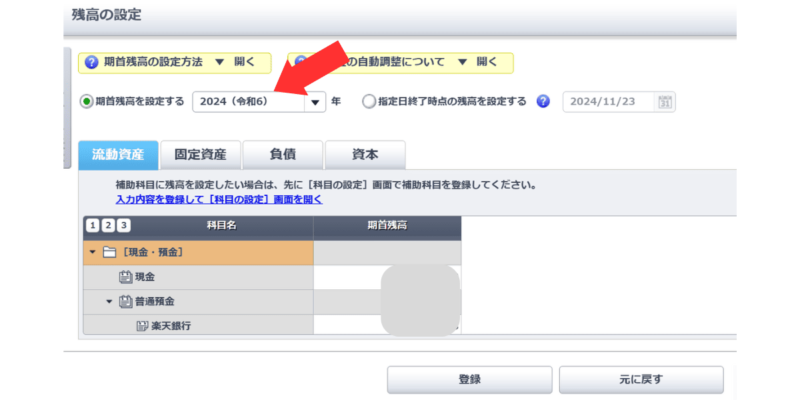
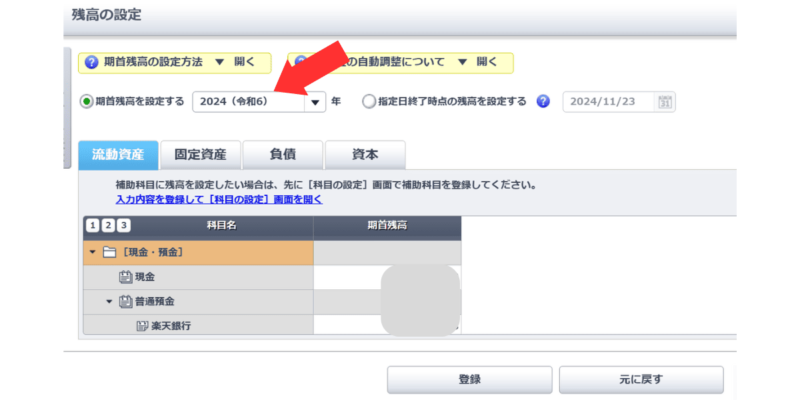
はじめて確定申告をする方は、1月1日時点の残高を入力します。
前年に確定申告をした方は「貸借対照表」の12月31日(期末)の部分に書いてある金額を、そのまま入力しましょう。
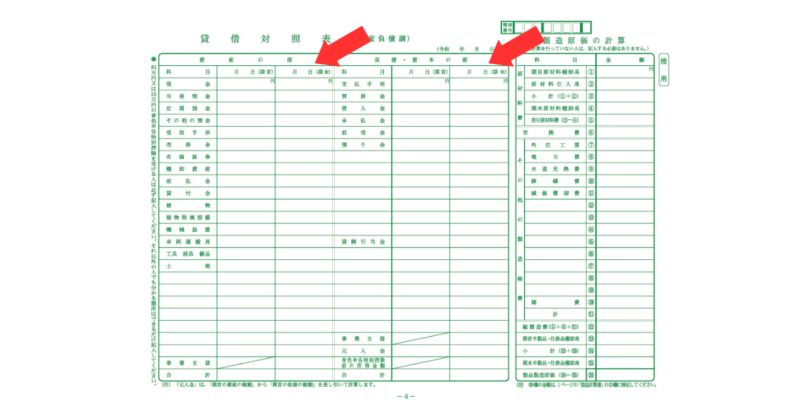
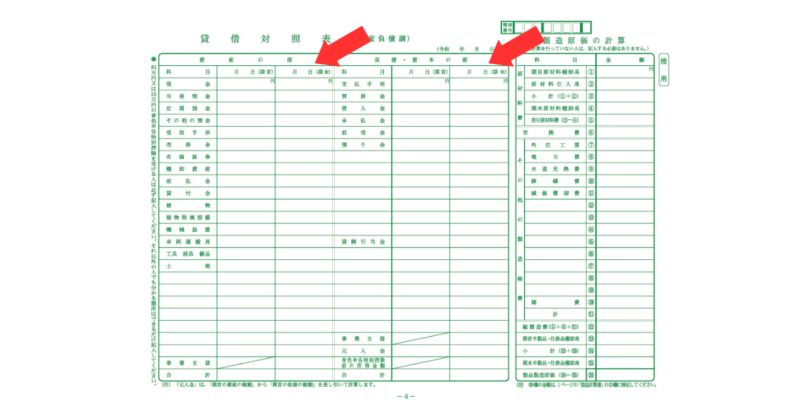
金額に間違いがなければ「登録」をクリックしてください。
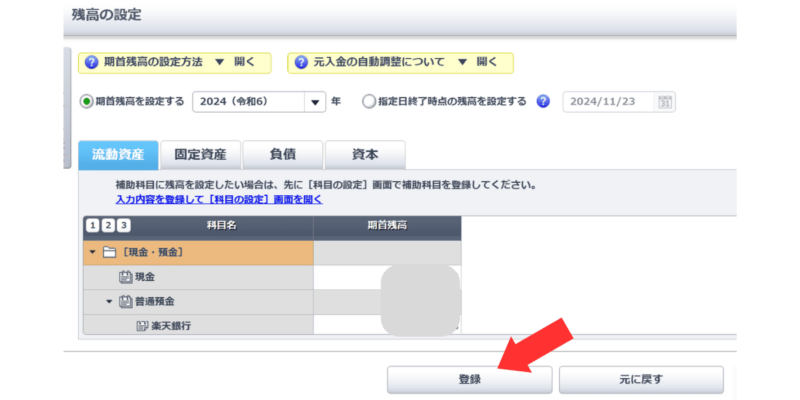
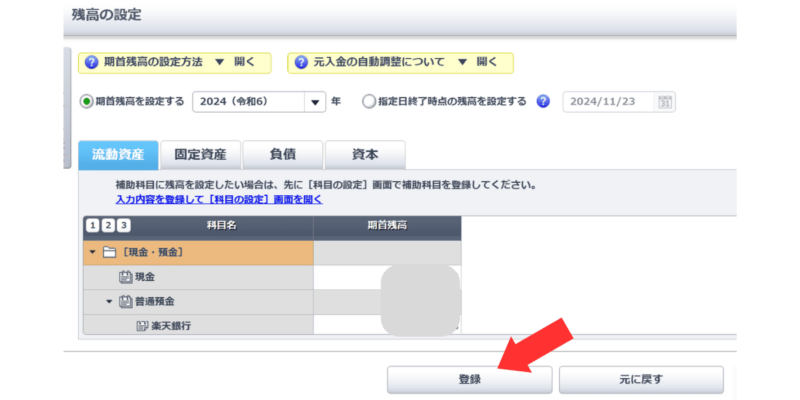
以上で初期設定は完了です。
やよいの青色申告オンラインの取引先・科目の設定方法
取引先や科目を設定すると、帳簿に入力したデータを細かく分類できます。
帳簿を細かく管理できるので、時間のあるときに設定しておきましょう。
設定方法をわかりやすく紹介します。
取引先の設定方法
左側の「設定メニュー」をクリックして「取引先の設定」を選択します。
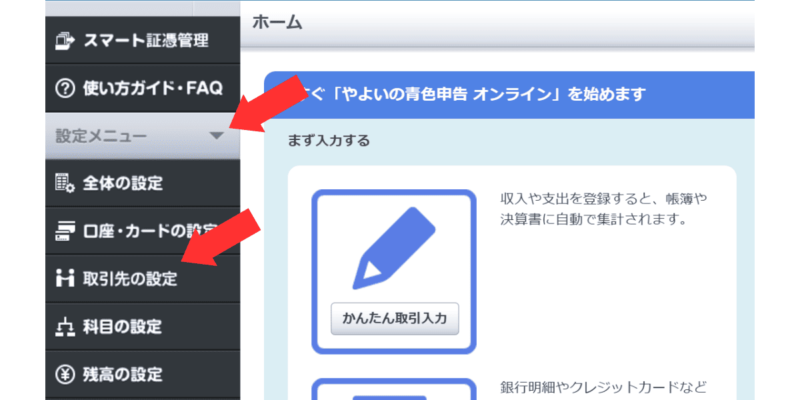
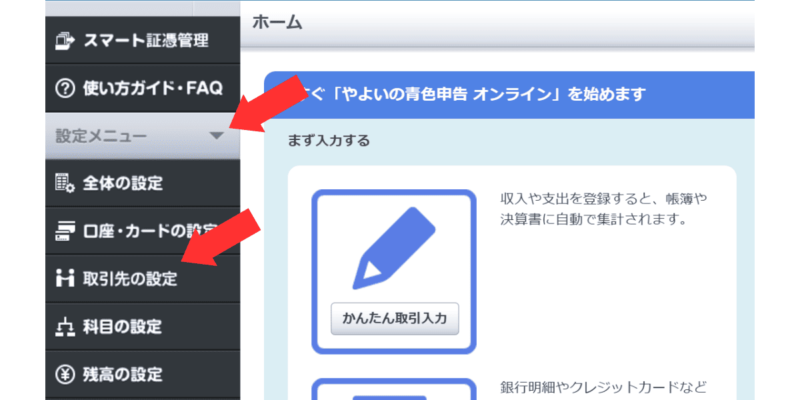
「追加をクリック」して、取引先を登録してください。
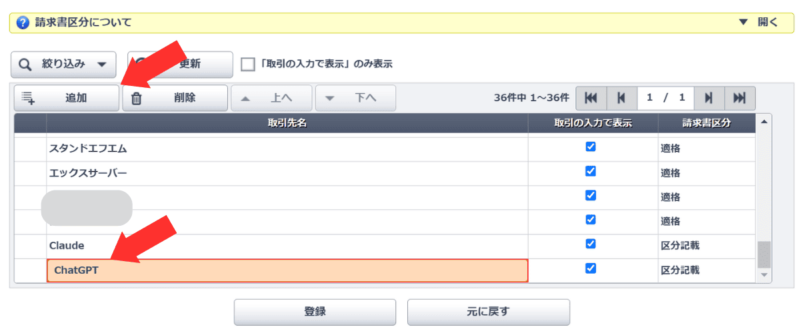
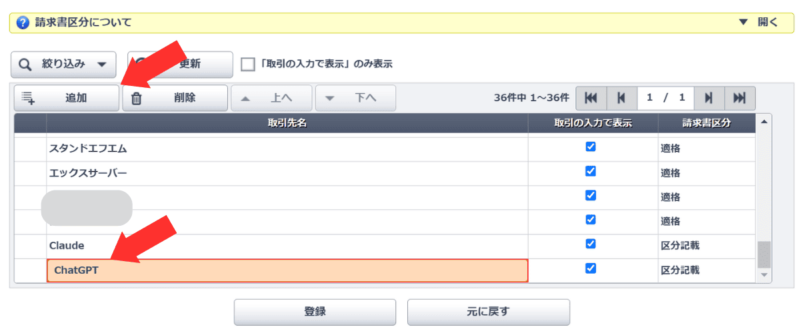
請求書区分は、適格請求書(Tから始まるインボイス番号が書いてある)が発行された場合は「適格」にしましょう。
適格請求書ではない場合は「区分記載」を選択します。
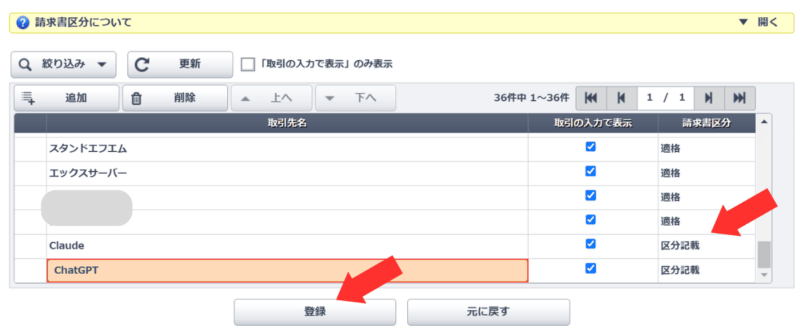
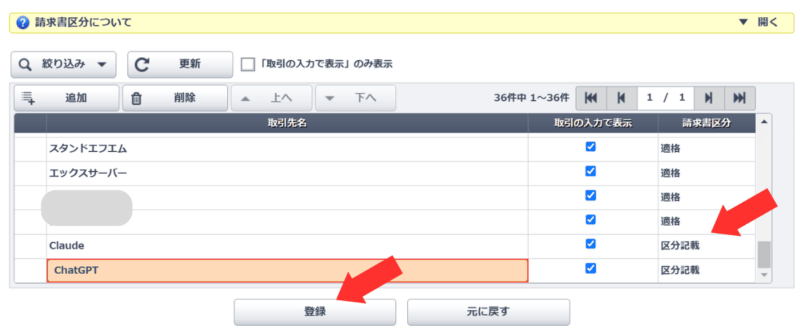
登録後は、スマート取引取り込みやかんたん取引入力の画面に表示されますよ。
科目の設定方法
「設定メニュー」をクリックして「科目の設定」を選択します。
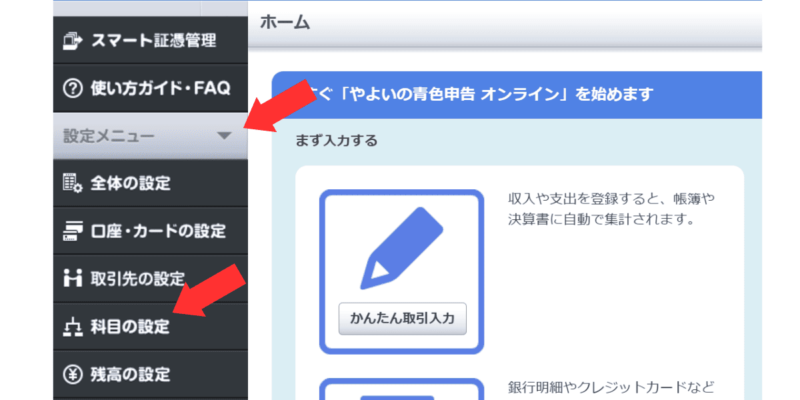
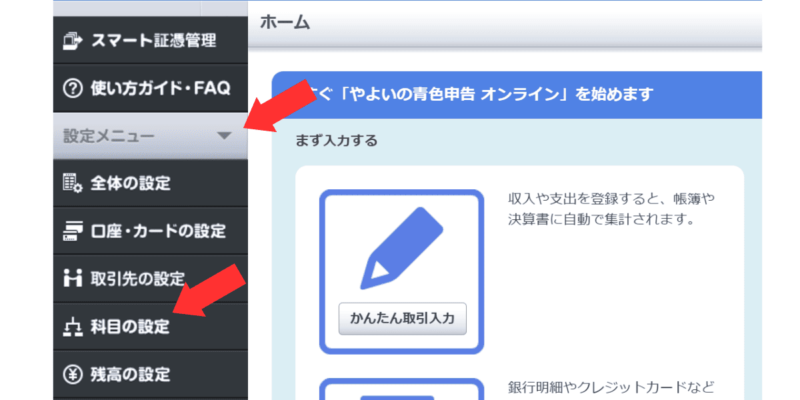
上のメニューから項目を選択してください。
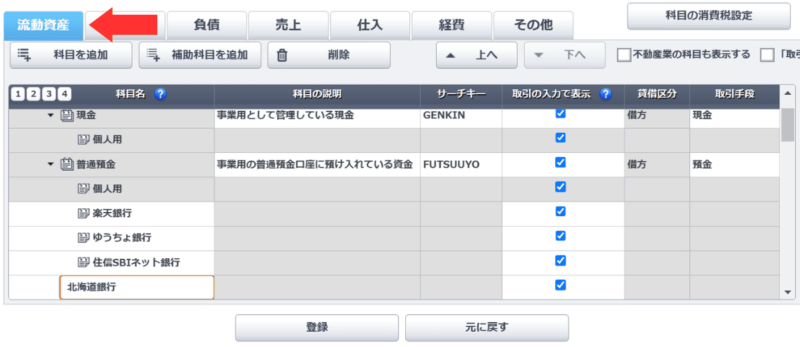
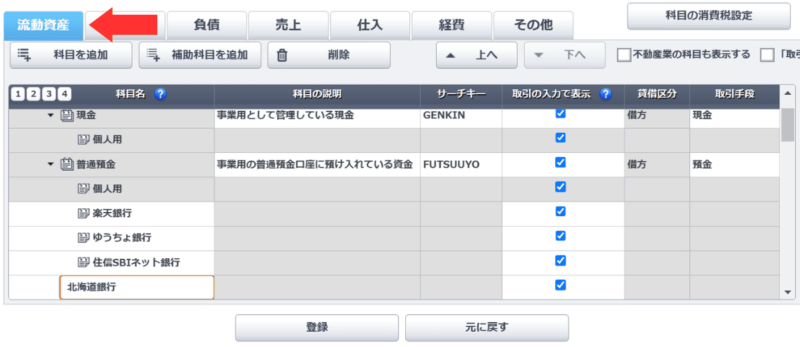
例として「流動資産」の項目に、銀行を追加します。
「流動資産」→「普通預金」→「補助科目を追加」をクリックして、銀行名を入力しましょう。
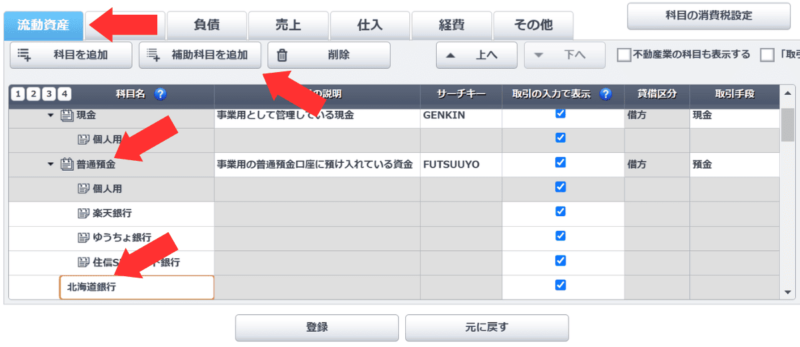
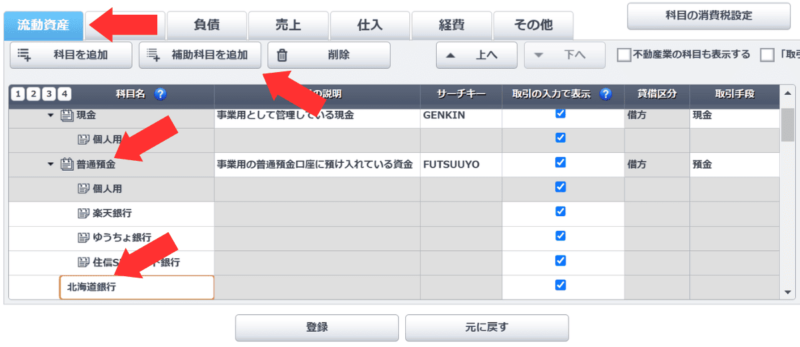
「登録」をクリックすると、補助科目を追加できます。
やよいの青色申告オンラインの スマート取引取込を使おう【簡単にデータを入力】
スマート取引取り込み機能を使うと、以下3種類のデータを自動で入力してくれます。
- 銀行口座
- クレジットカード
- 電子マネー
使ってみると分かりますが、想像の3倍便利な機能です。
最初に設定しておくと、帳簿を作る時間を削減できますよ。
銀行口座の連携方法
メニューにある「スマート取引取込」をクリックします。
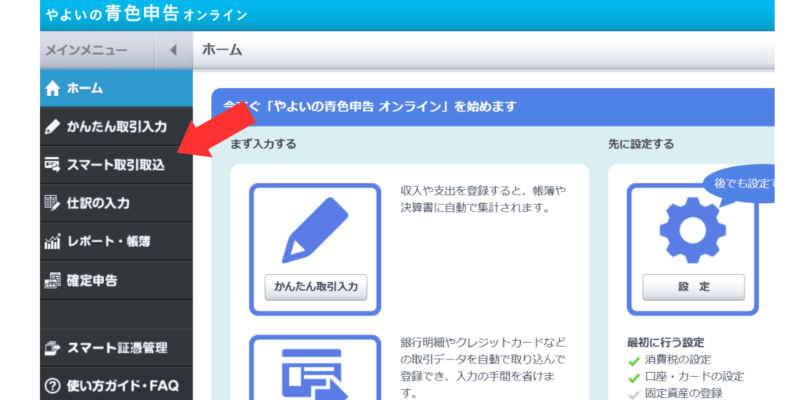
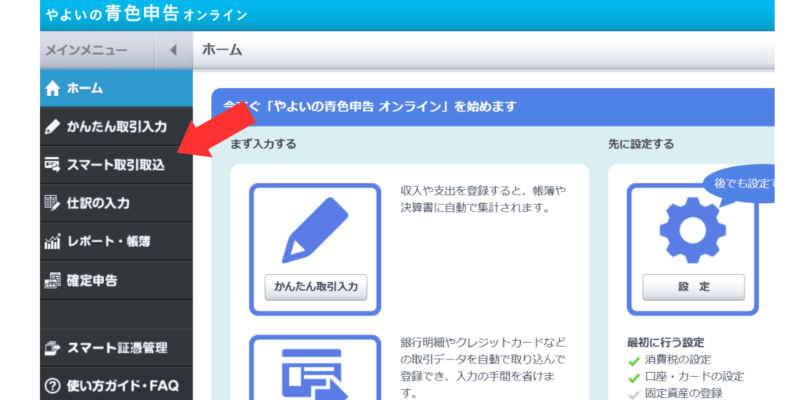
はじめて使う場合は、確認画面が表示されます。
「今すぐ使ってみる」をクリックしてください。
画面が移動したら「はじめに」を選択し「口座連携の設定」から「設定」をクリックしましょう。
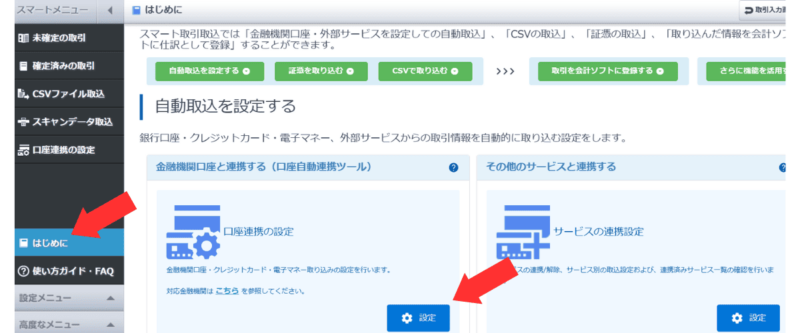
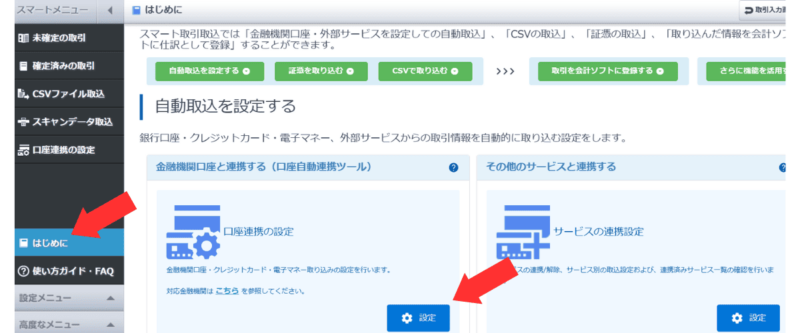
「ログイン画面へ」をクリックし、メールアドレスとパスワードを入力してください。
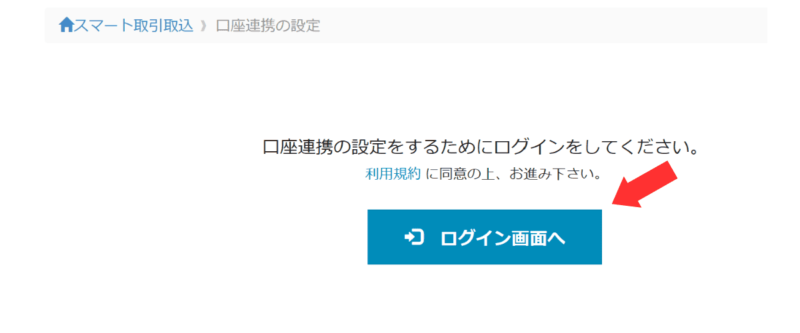
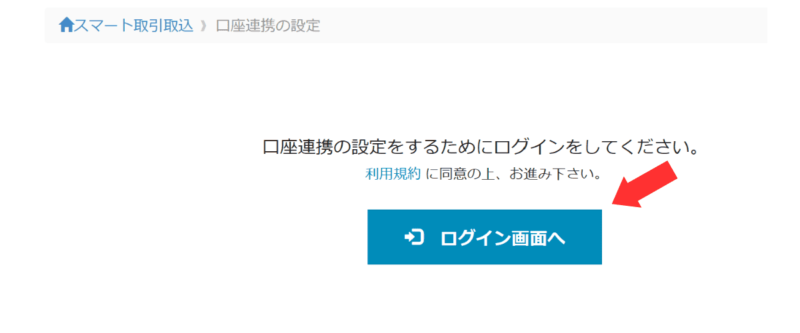
「同意の上連携する」をクリック。
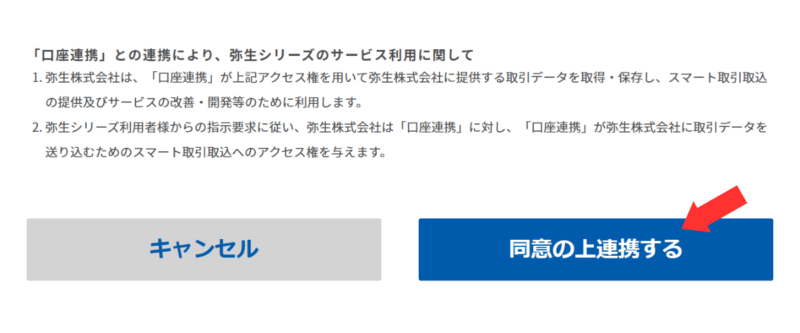
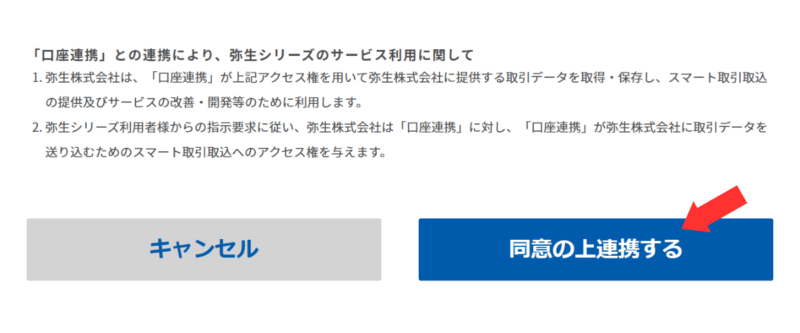
口座連携の設定画面が表示されたら「新規口座登録」をクリックします。
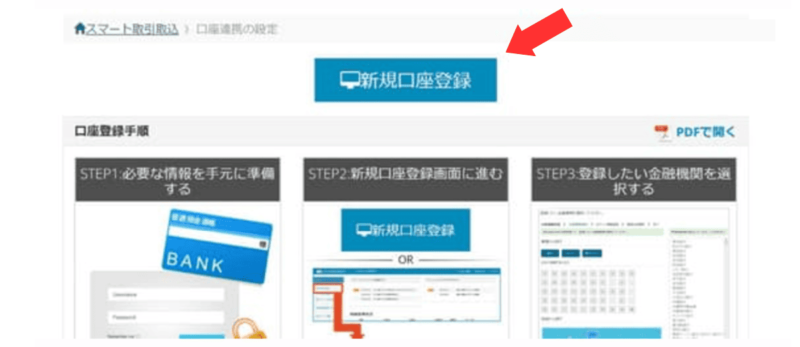
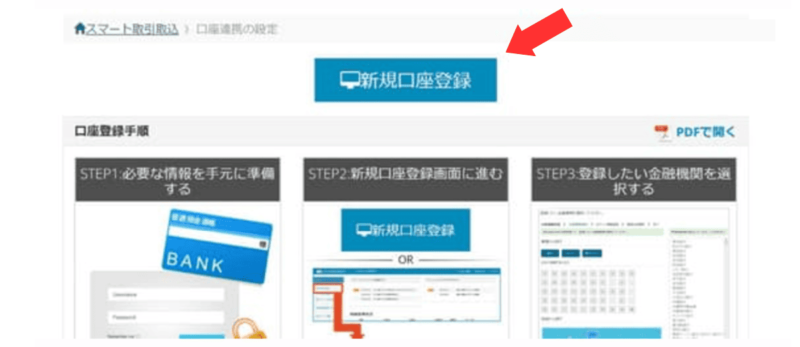
「銀行」をクリックして、登録する銀行を探します。
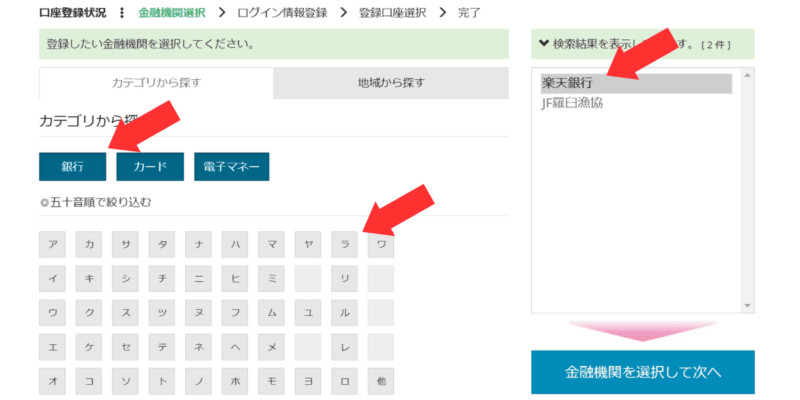
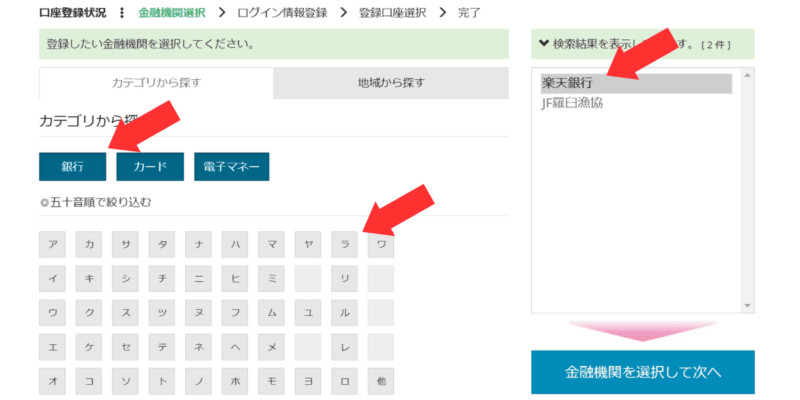
「金融機関を選択して次へ」をクリックしましょう。
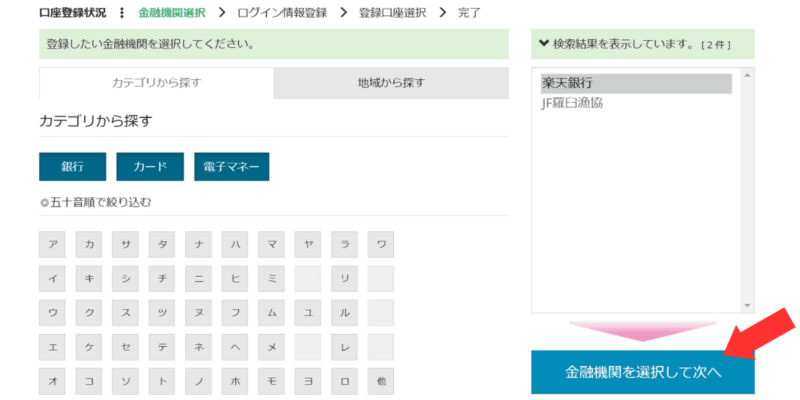
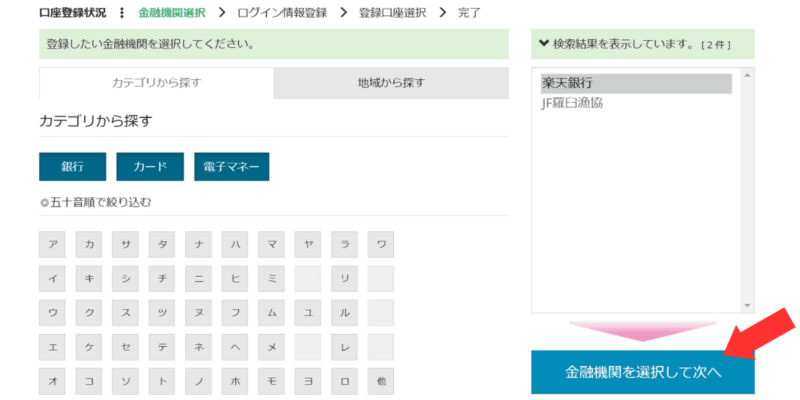
タブをクリックし、個人or法人口座を選択してください。
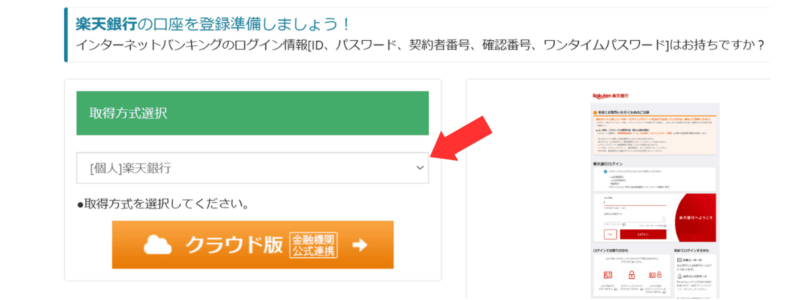
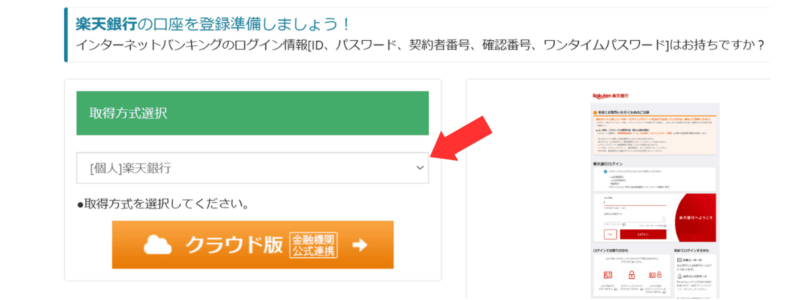
「クラウド版」をクリックします。
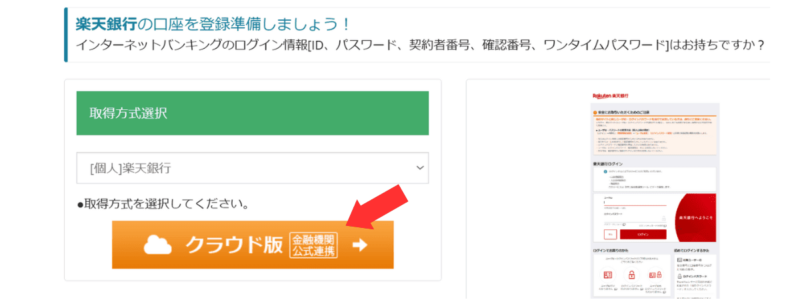
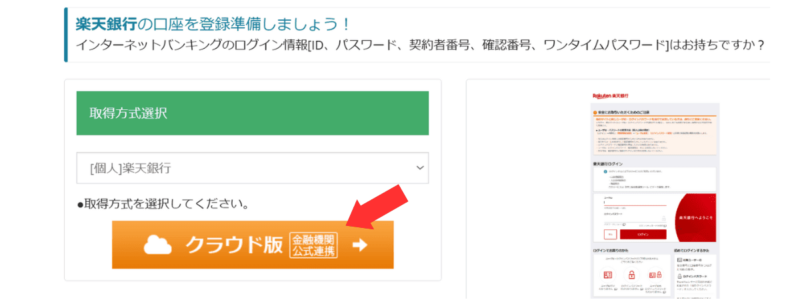
「口座連携する」をクリック。
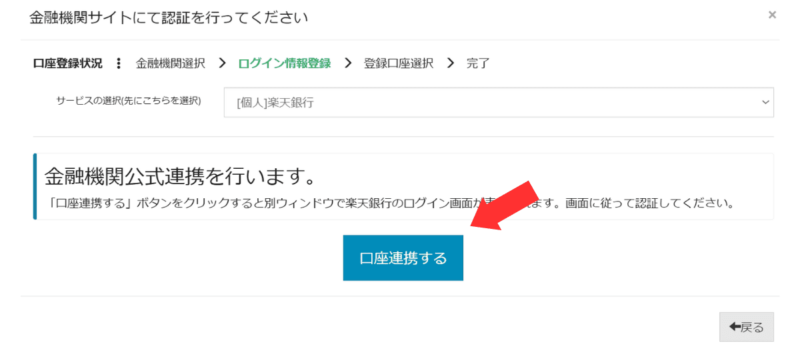
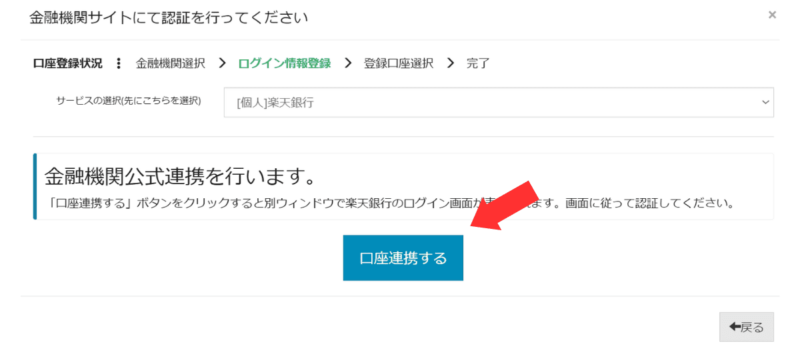
画面が移動したら、銀行口座へログインしましょう。
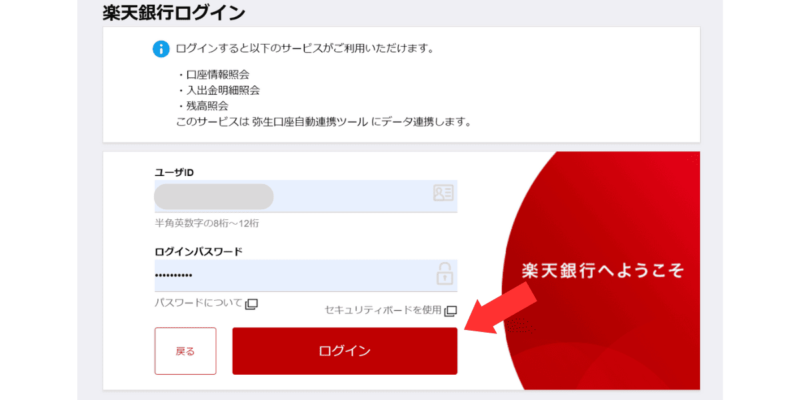
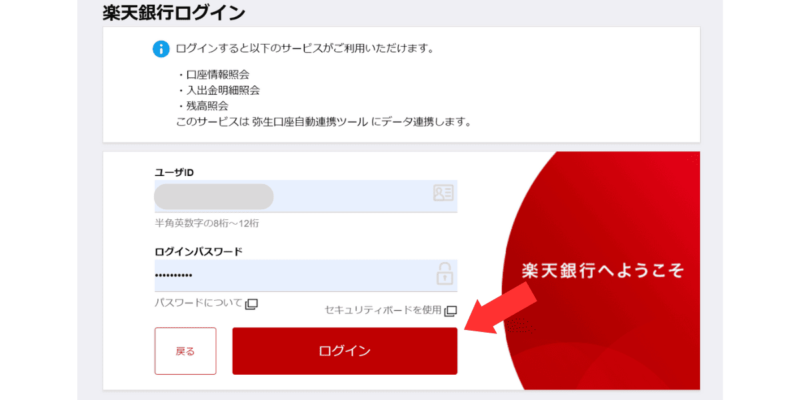
口座番号を確認し「口座登録」をクリックしてください。
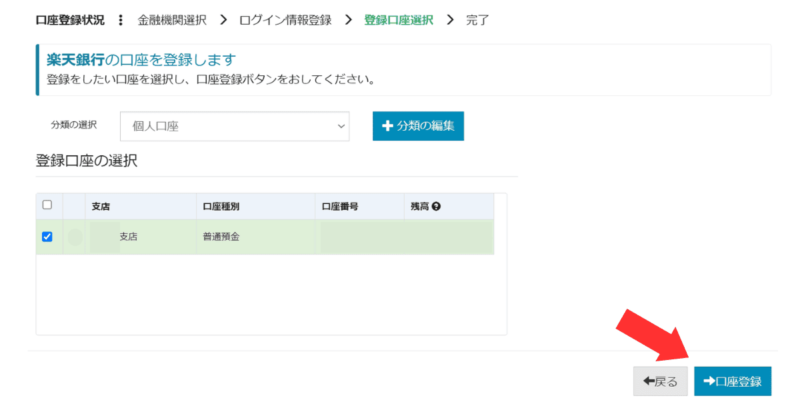
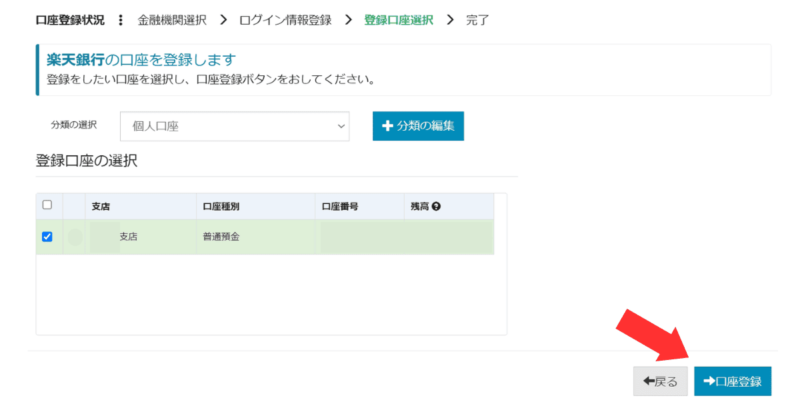
口座を登録できたら、明細を取得します。
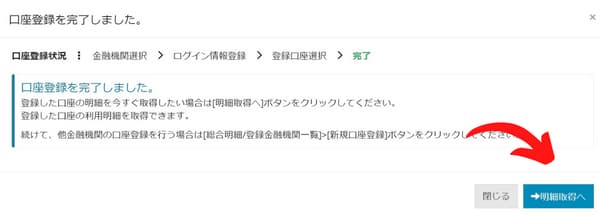
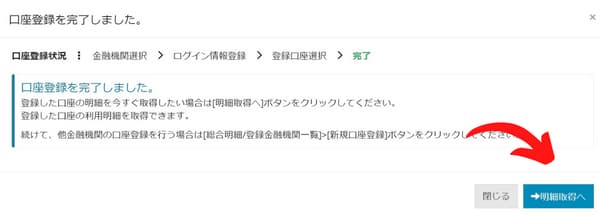
左のメニューから「スマート取引取込」をクリック。
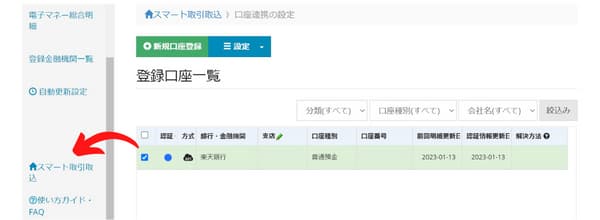
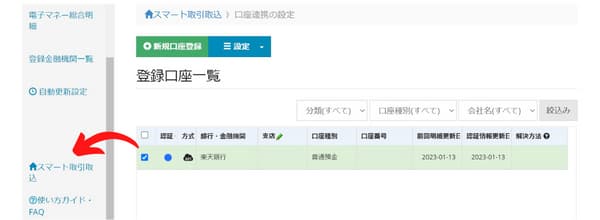
「…」をクリックして、細かい設定をしてください。
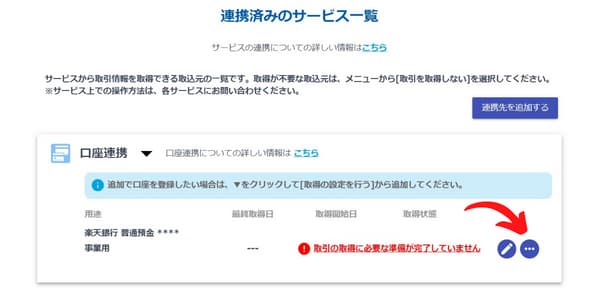
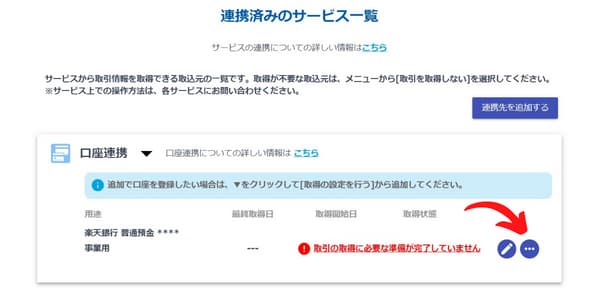
以下、3つの項目を設定しましょう。
- 勘定科目・補助科目
- 明細が必要な期間
- 仕事用orプライベート口座
「保存する」をクリックすると、銀行口座の明細が取り込まれます。
スマート取引取込画面で「未確定の取引」をクリックし、履歴が表示されたらOKです。
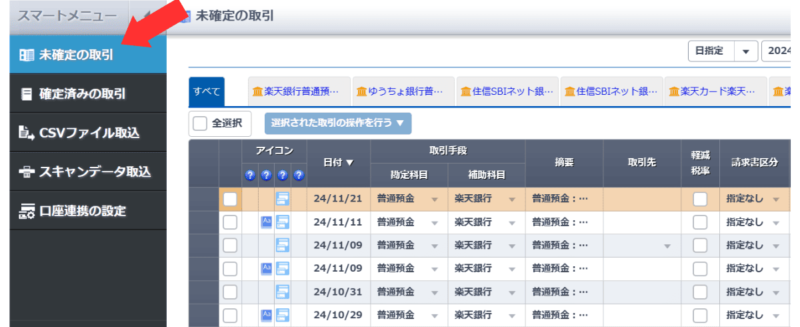
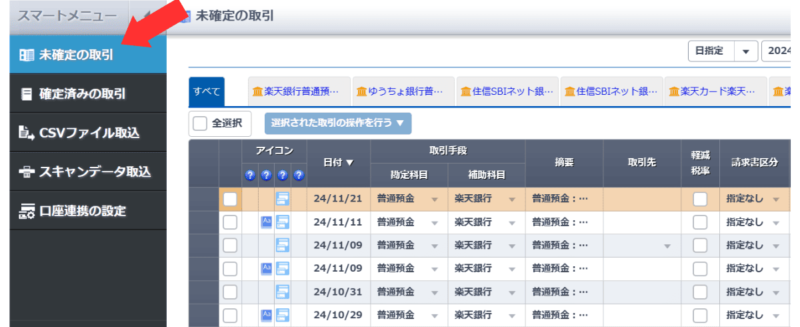
クレジットカードの登録方法
メニューの「スマート取引取込」→「口座連携の設定」をクリックします。
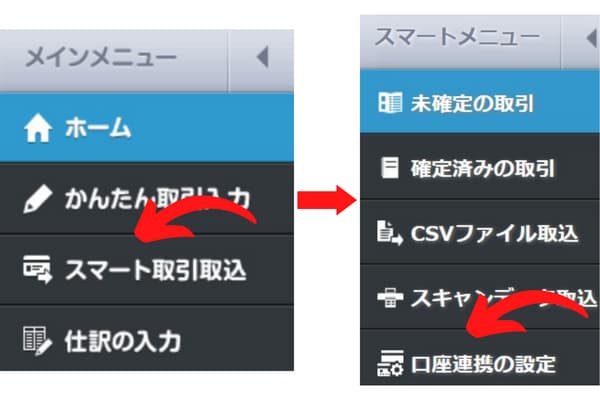
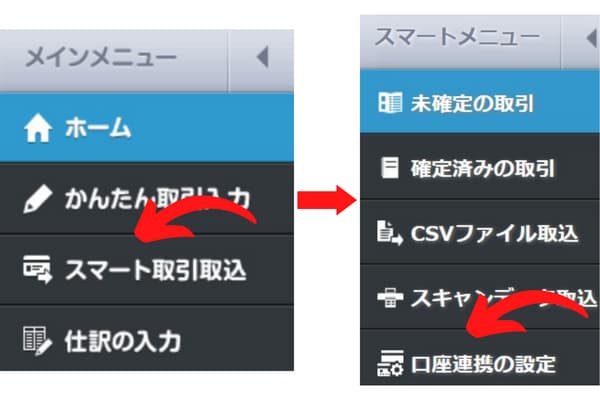
メールアドレスとパスワードを入力し、再度ログインしてください。
「同意の上連携する」をクリックします。
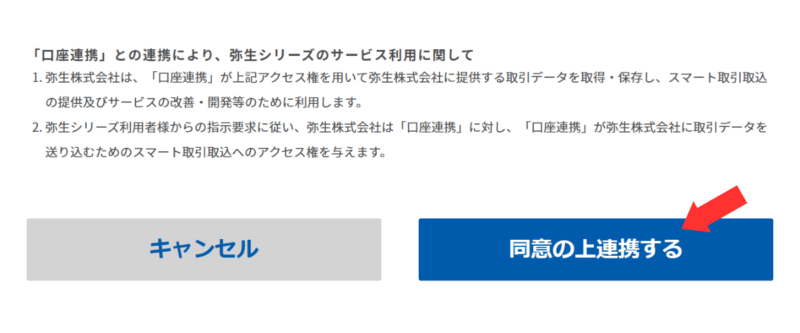
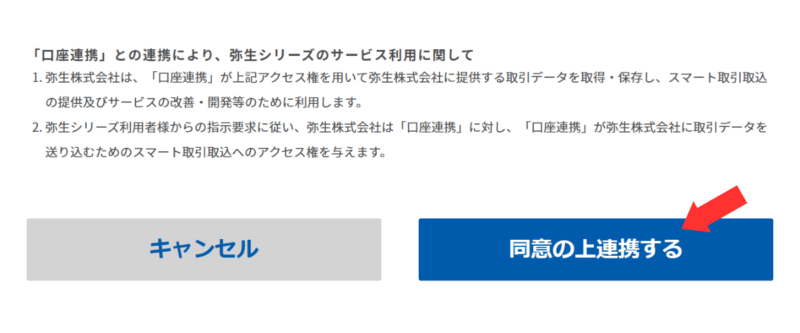
「カード総合明細」→「新規口座登録」をクリックします。
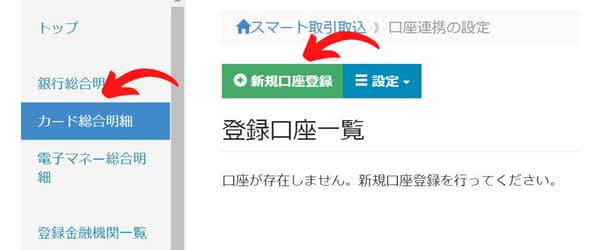
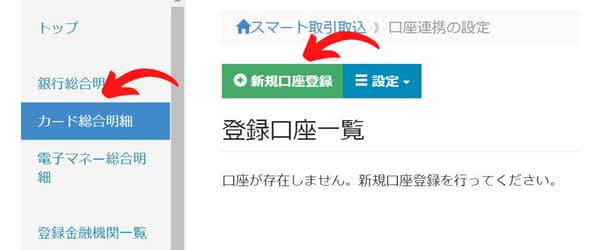
登録するカードを選び「金融機関を選択して次へ」をクリックしましょう。
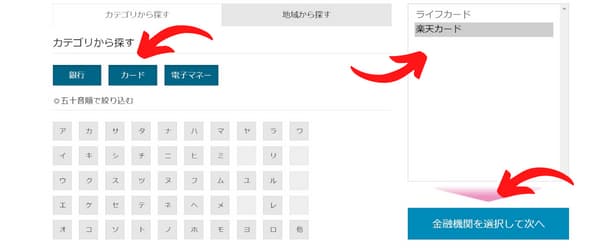
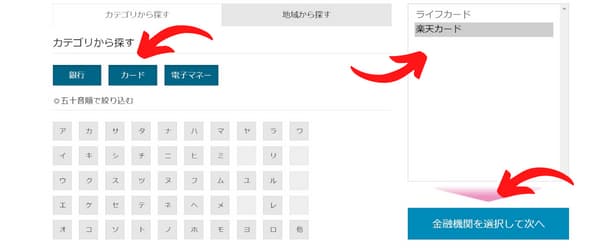
カードの種類「法人or個人」を選択し、クラウド版をクリックます。
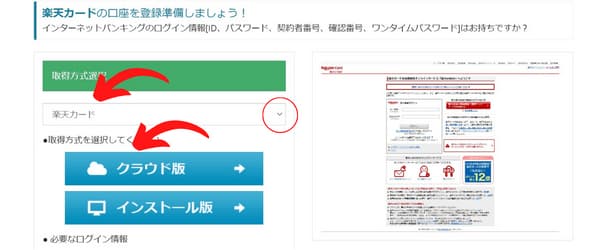
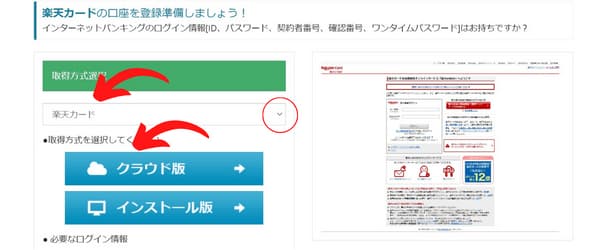
カード会社のサイトに移動するので、ユーザーIDとパスワードを入力してログインしましょう。
登録するカードにチェックを入れたら、口座登録をクリックします。
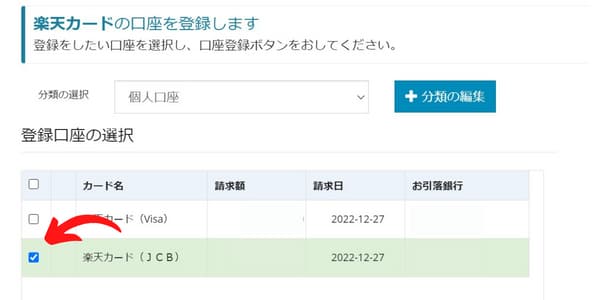
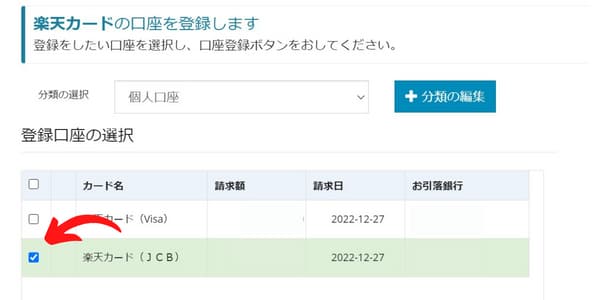
「明細取得へ」→「明細取得開始」をクリックしてください。
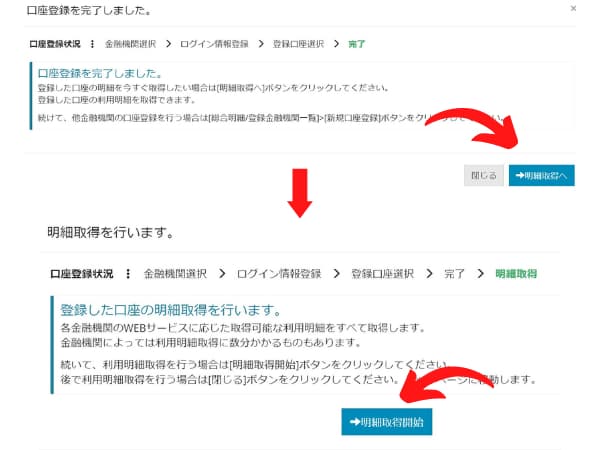
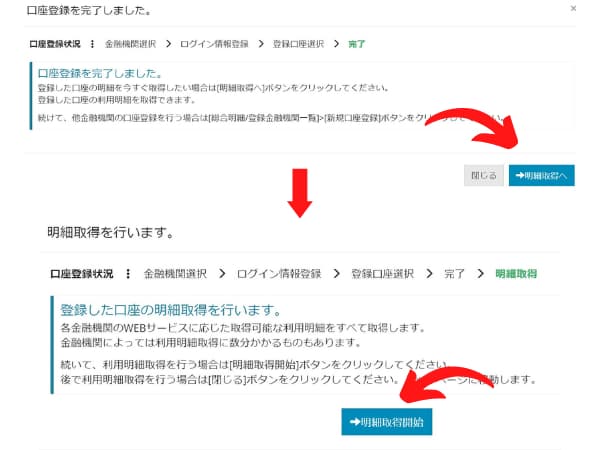
続いて自動更新時間や、メールの通知設定をします。
メールの通知設定をオンにすると、めっちゃメールがきます。
基本はオフでOKです。
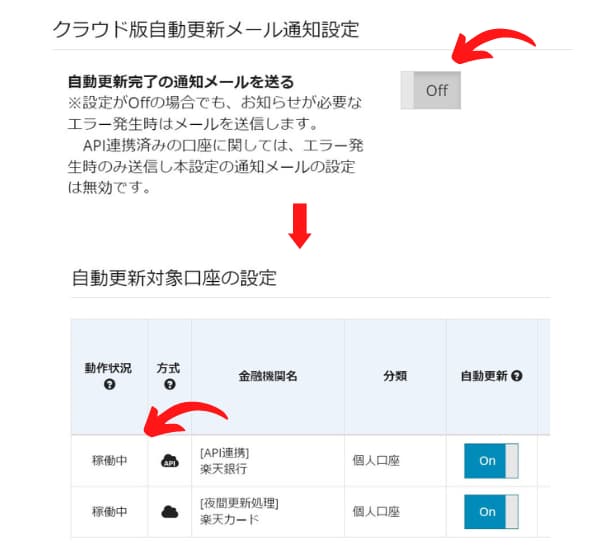
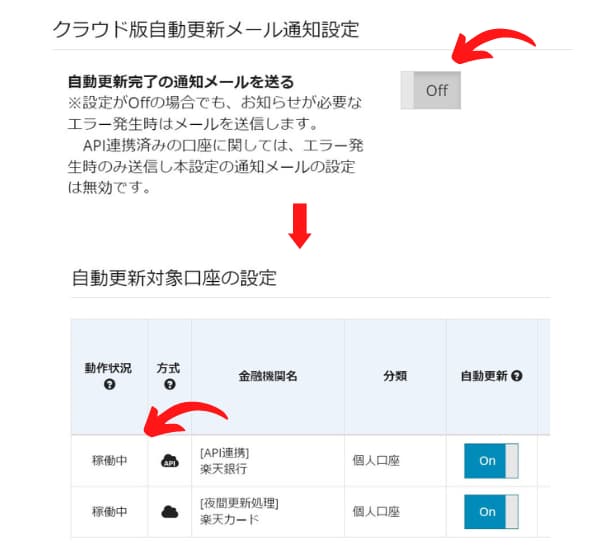
動作状況が「稼働中」になっていればOKです。
つづいて、メニューにある「カード総合明細」→「カード明細を更新」をクリックします。
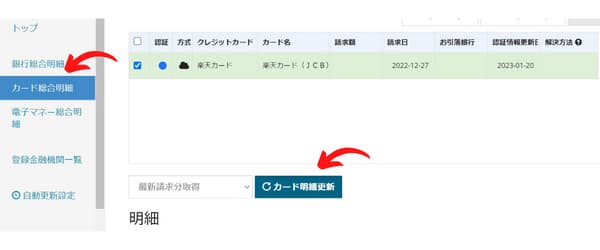
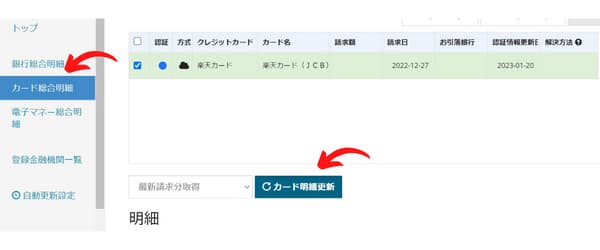
すべての明細が取り込めたら、スマート取引取込に移動しましょう(取り込みには時間がかかります)
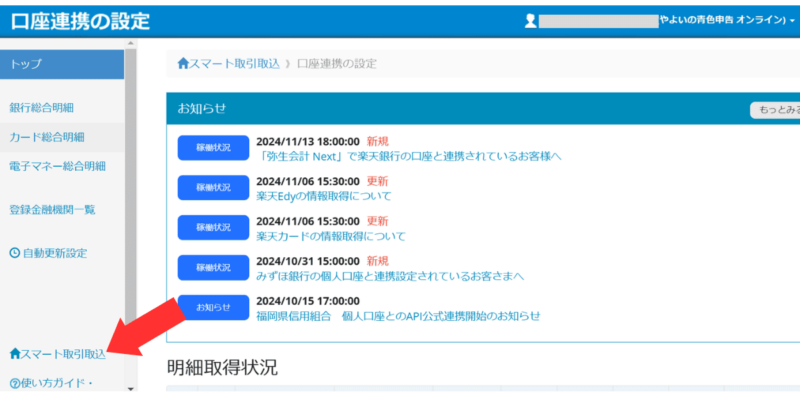
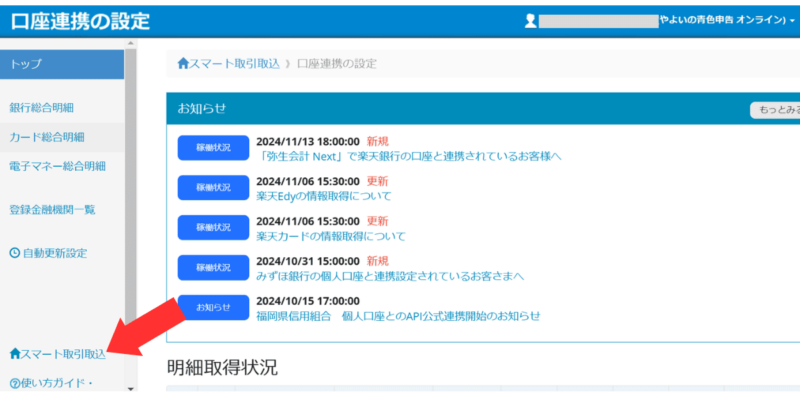
メニューに移動したら「取引の取得に必要な準備が完了していません」をクリック。
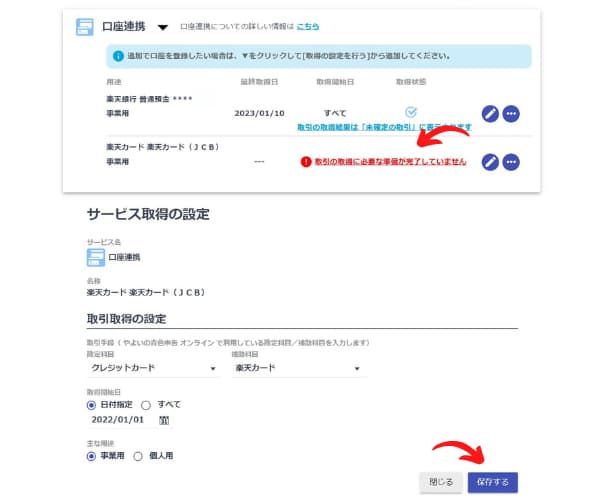
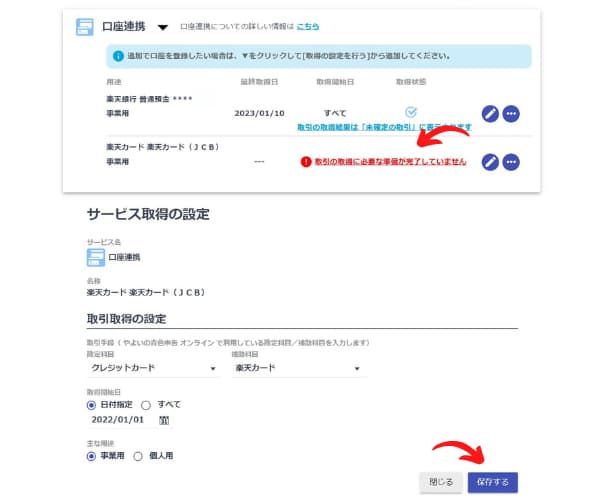
以下の項目を設定し「保存する」をクリックしてください。
- 勘定科目・補助科目
- 取得開始日
- 主な用途
以上でクレジットカードの登録ができました。
電子マネーも、同じように登録できますよ。
スマート取引取込の使い方
スマート取引取込を使って、銀行口座やクレジットカードのデータを入力しましょう。
時短で帳簿を作れる機能を、詳しく解説します。
- スマート取引取込へ移動する方法
- 未確定の取引を編集する方法
スマート取引取込へ移動する方法
左側のメニューから「スマート取引取込」を選択します。
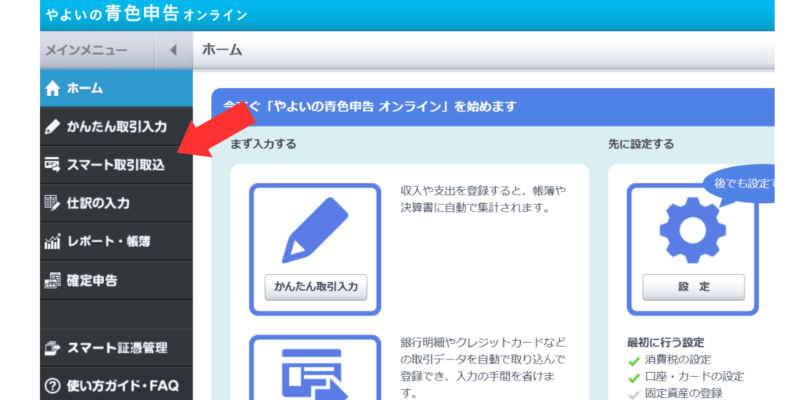
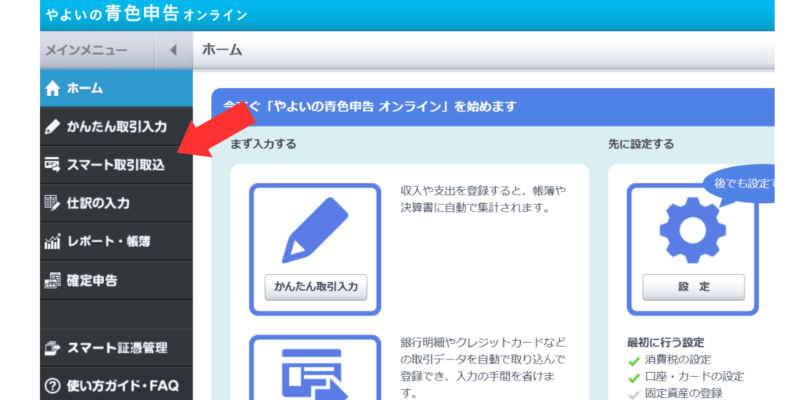
以下の画面が表示されたらOKです。
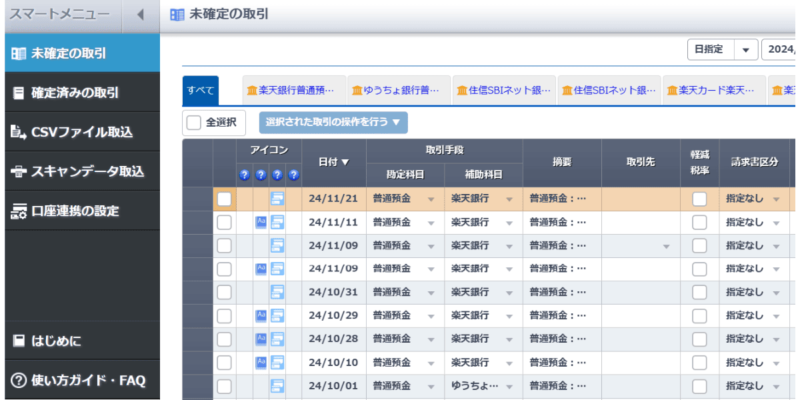
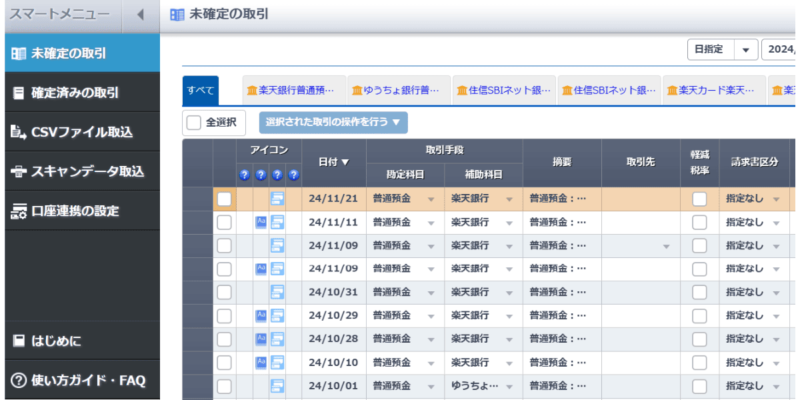
ホーム画面に戻るときは、右上の「取引入力画面に戻る」をクリックしてください。
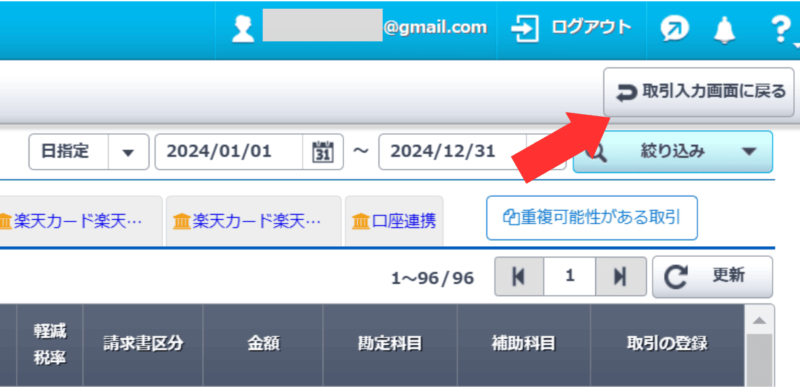
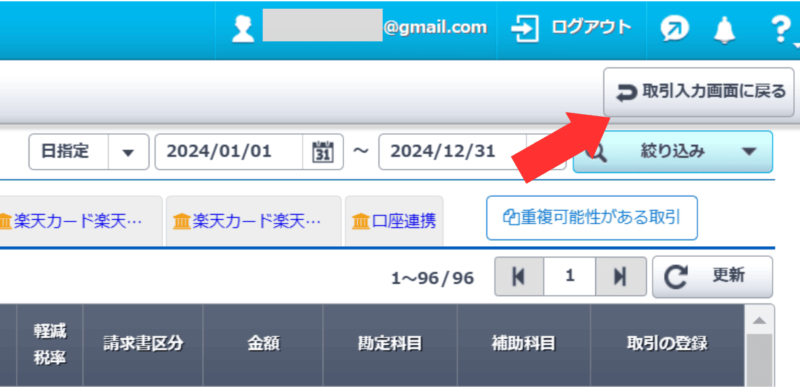
未確定の取引を編集する方法
左のメニューにある「未確定の取引」を選択すると、銀行口座やクレジットカードから取得したデータが表示されます。
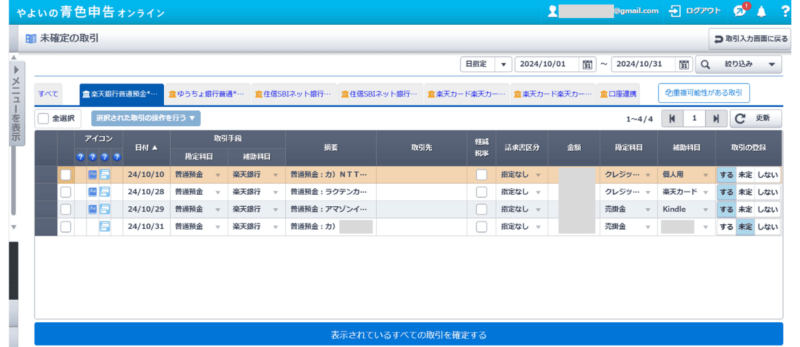
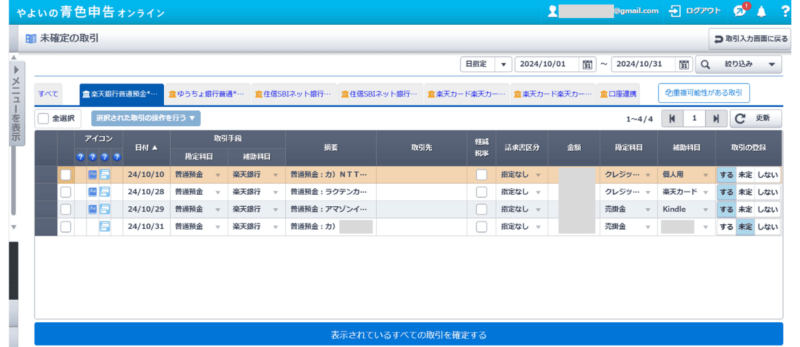
以下の項目をチェックして、必要があれば修正してください。
- 取引手段
- 適用
- 取引先
- 軽減税率
- 請求書区分
- 金額
- 勘定科目
- 補助科目
とくに、勘定科目と補助科目の部分はしっかりと確認しましょう。
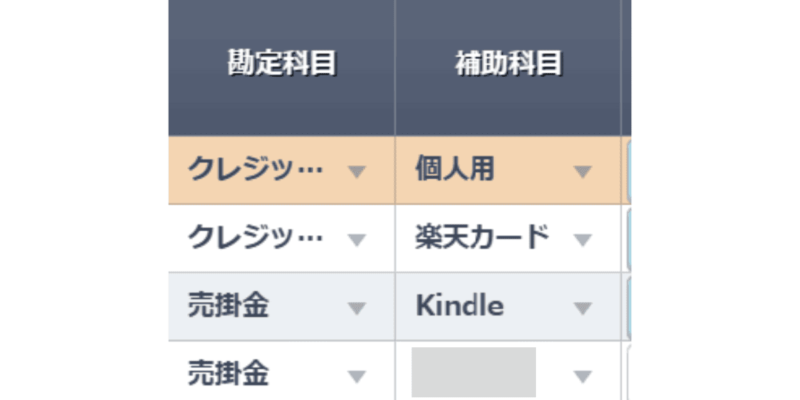
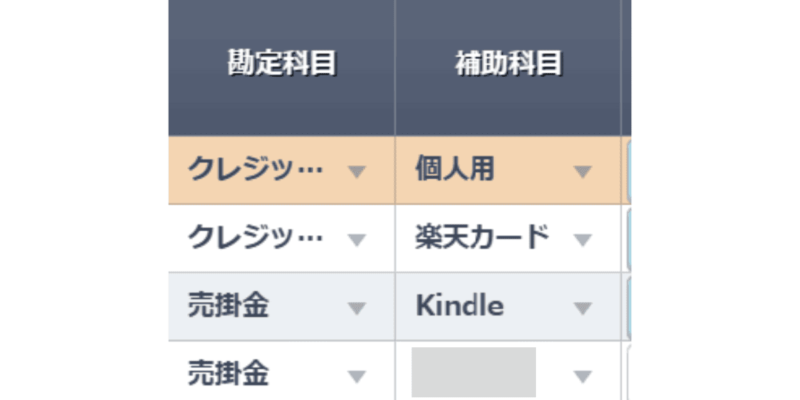
確認してOKであれば「取引の登録」を「する」に変更します。
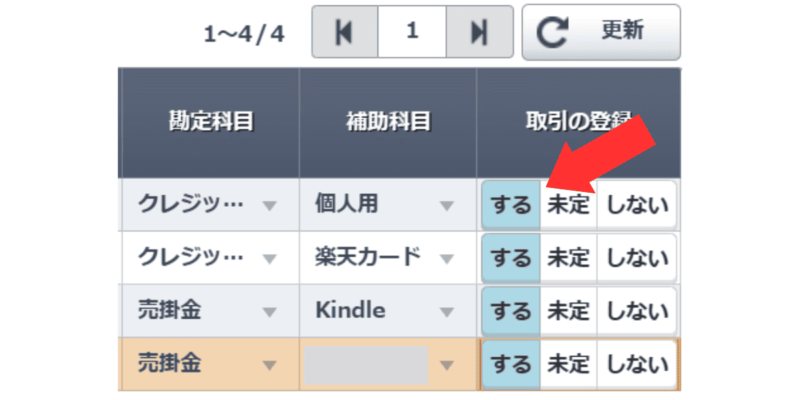
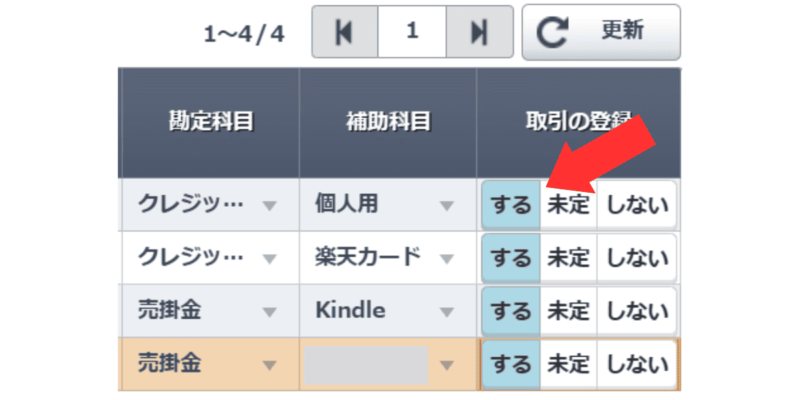
続いて、左側の「全選択」をクリックしてチェックマークを付けてください。
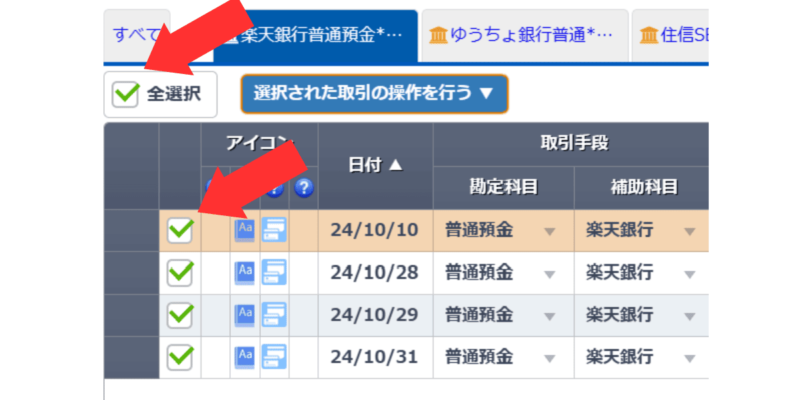
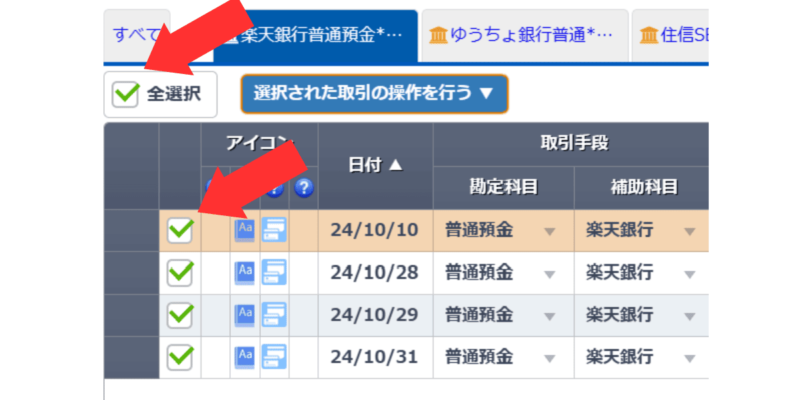
「表示されているすべての取引を確認する」をクリックしましょう。
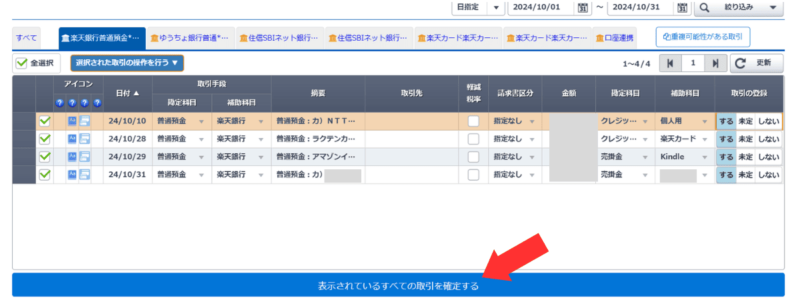
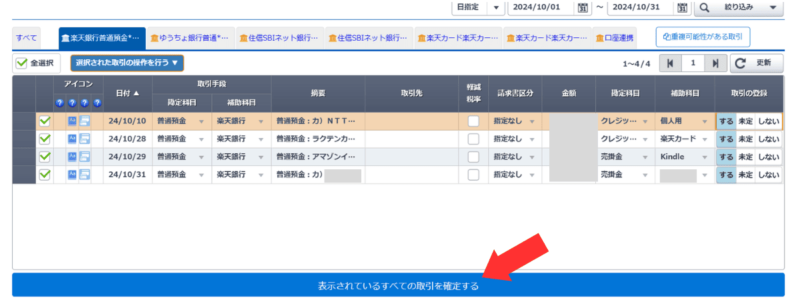
入力後は、自動で「かんたん取引入力」の画面に移動します。
先ほど登録したデータが反映されていればOKです。
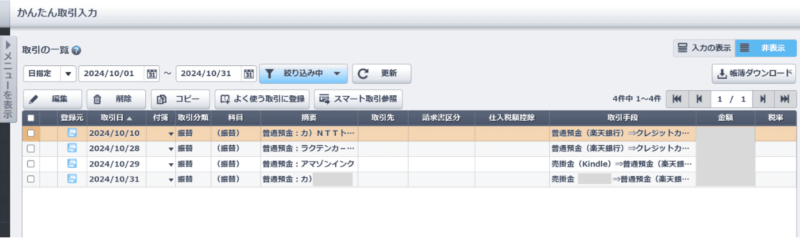
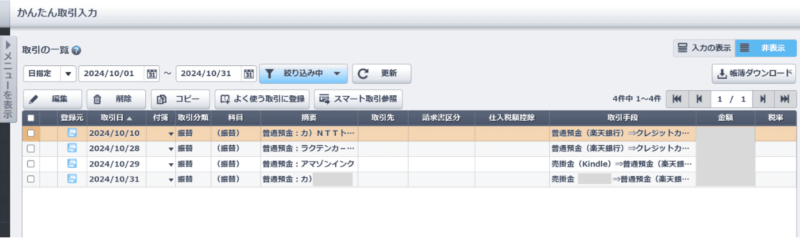
かんたん取引入力の使い方
毎月発生する売上や現金で支払った経費は「かんたん取引入力」を活用して帳簿に記入しましょう。
かんたん取引入力への登録方法を解説します。
- 収入の入力手順
- 経費の入力手順
収入の入力手順
収入を入力する前に、売上の明細を手元に用意しましょう。
具体的には、以下の書類を集めてください。
- 請求書
- 日計表
- 売上レシート など
売上が分かる書類を準備できたら、左側のメニューから「かんたん取引入力」を選択。
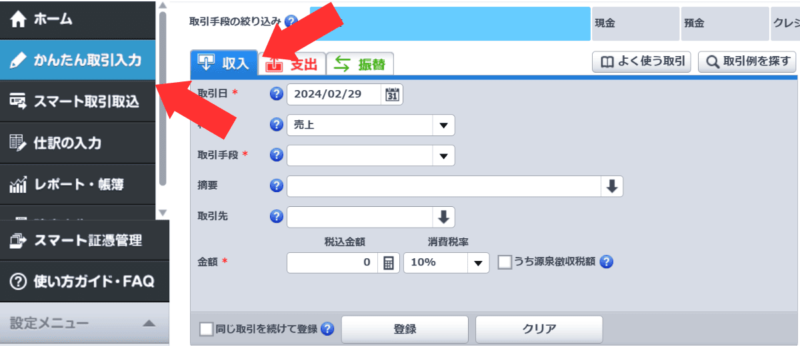
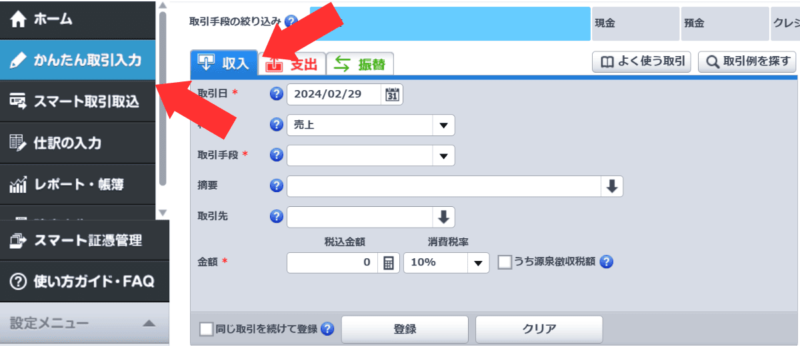
「収入」を選択し、書類を見ながら項目を埋めていきます。
売上を現金で受け取った
2024年2月29日に、税込み5,000円の売上を現金で受け取った場合の記入例を紹介します。
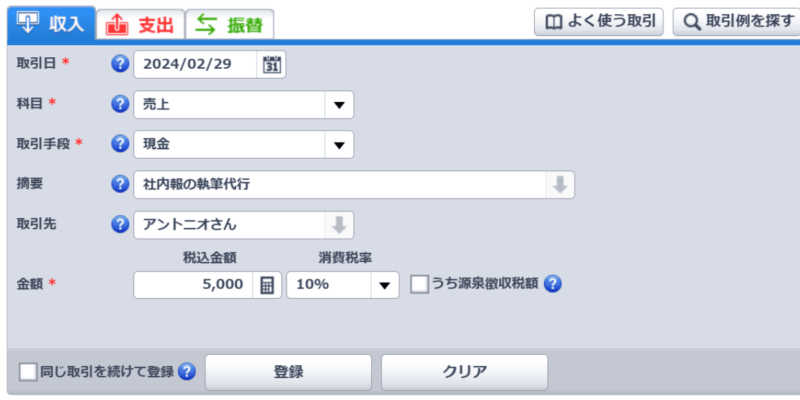
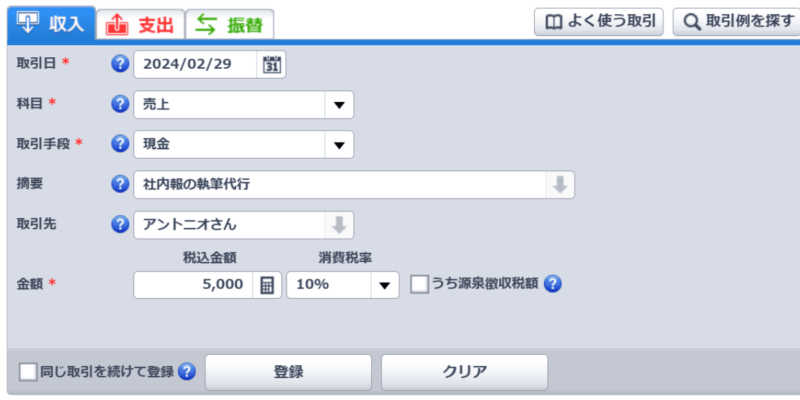
入力する際は、源泉徴収の有無を事前に確認してください。
入力できたら「登録」をクリックしましょう。
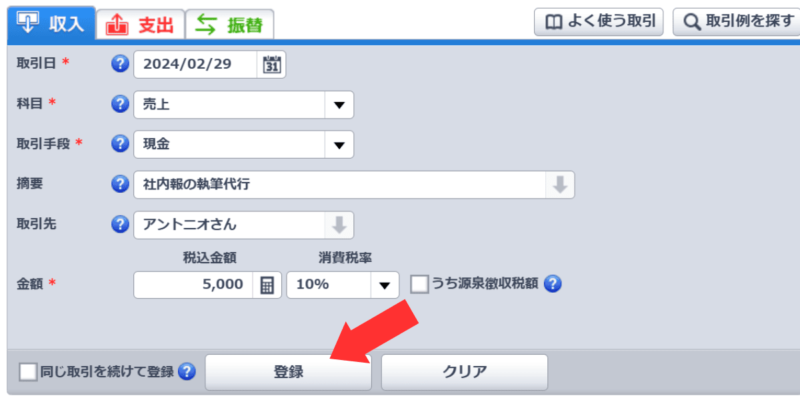
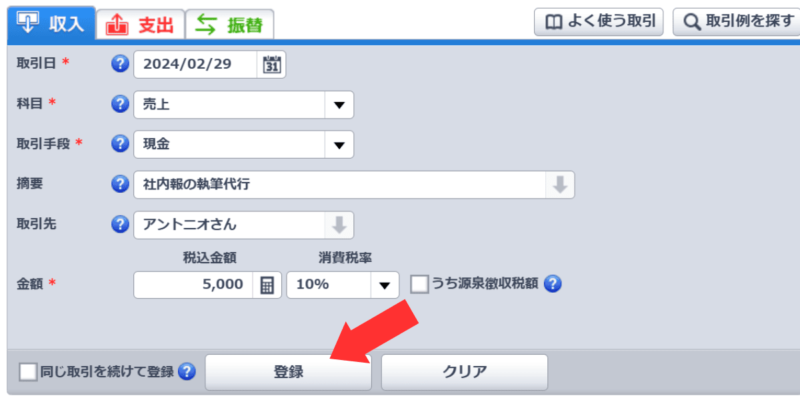
売上を銀行に振り込んでもらった
2024年2月分の売上を、3月31日に銀行へ振り込んでもらう場合です(取引手段は売掛金を使います)
金額は税込み5,000円、源泉徴収は「なし」とします。
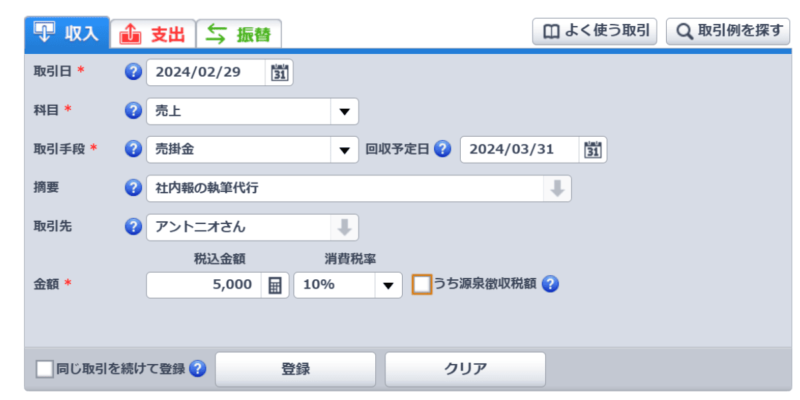
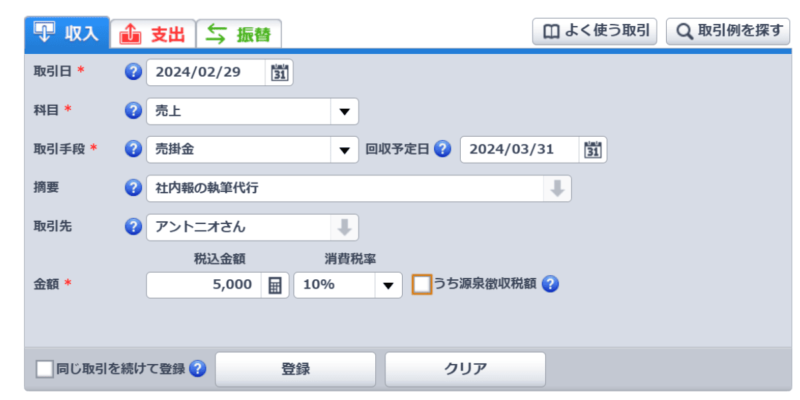
入力できたら「登録」をクリックしてください。
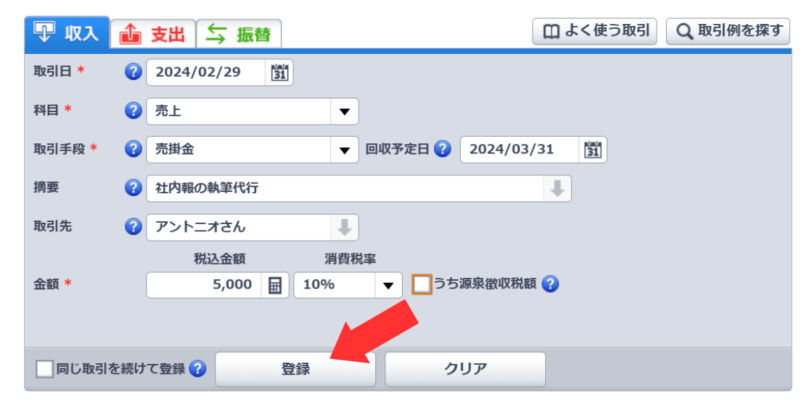
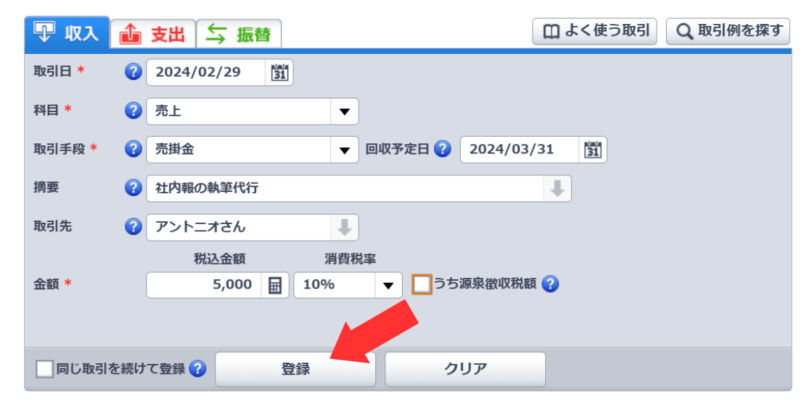
スマート取引取り込みに売上が振り込まれる口座を登録いておくと、回収の記録は自動で取り込まれますよ。
経費の入力手順
経費を入力する際は、以下の資料を手元に用意してください。
- 領収書
- レシート
- 請求書
- クレジットカードの明細
- 預金通帳 など
資料を準備できたら「かんたん取引入力」→「支出」をクリックします。
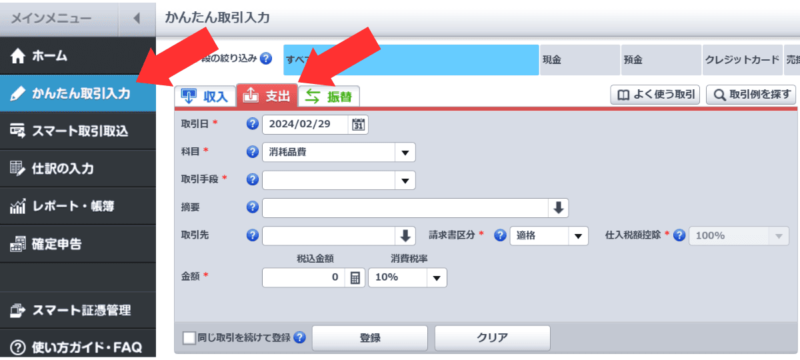
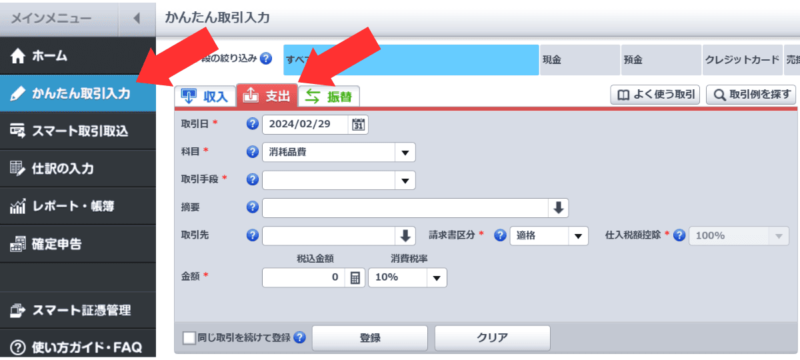
具体例を紹介するので、参考にしながら記入してください。
現金で備品を購入した
2024年11月25日に、仕事で使うノートを税込220円で買った場合の記入例を紹介します。
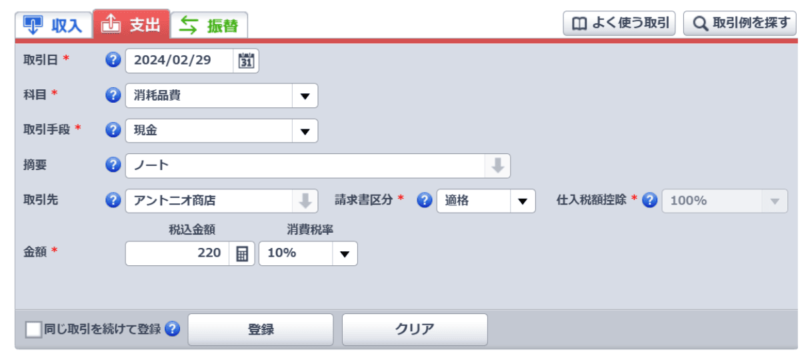
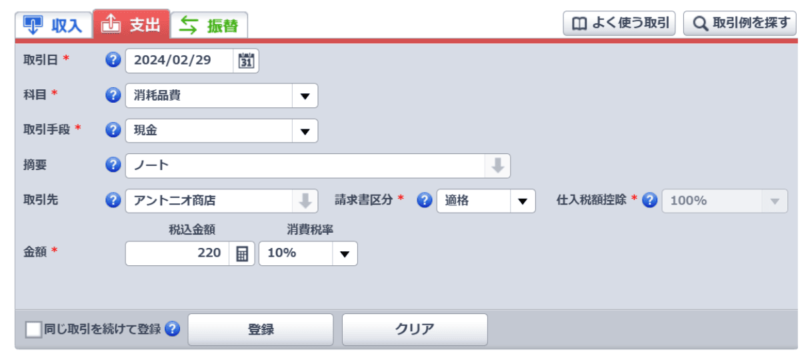
請求書区分は、レシートを見ながら選択しましょう。
- 「T」から始まるインボイス番号が書いてある:適格
- インボイス番号が書いていない:区分記載
区分記載を選んだら、仕入税額控除を選択してください。
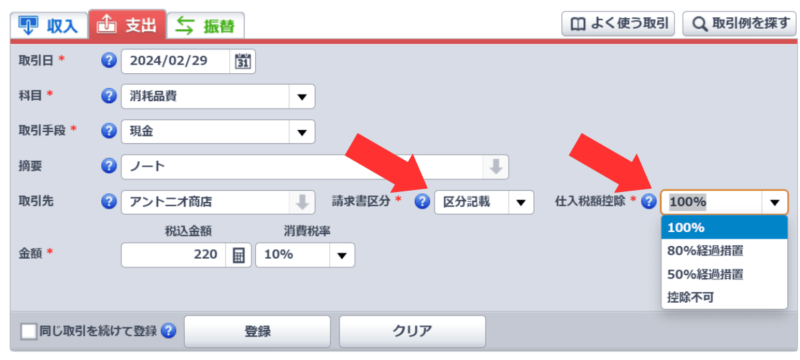
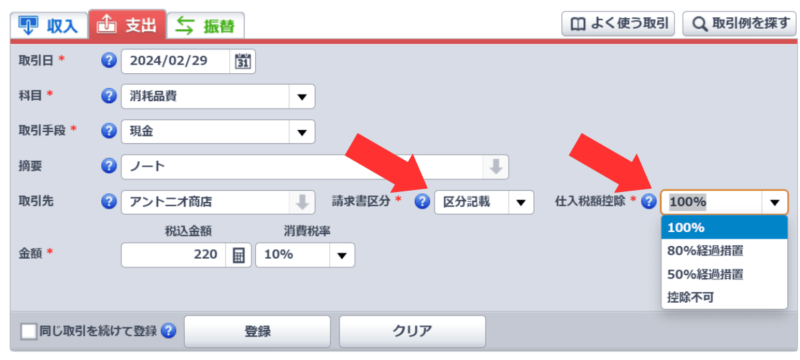
入力できたら「登録」をクリックしましょう。
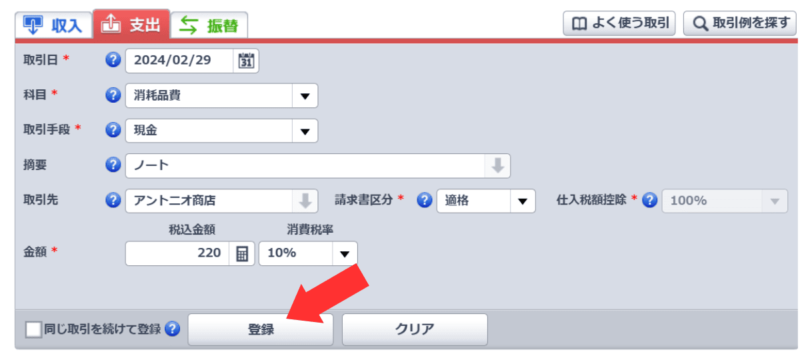
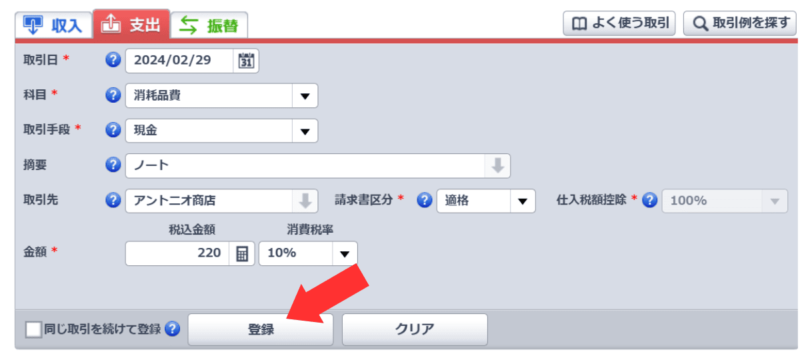
プライベート用のクレジットカードで備品を購入した
プライベート用のクレジットカードで購入した場合は「事業主借」を使用します。
2024年11月25日に、仕事で使うノートを税込220円で買った場合の記入例です。
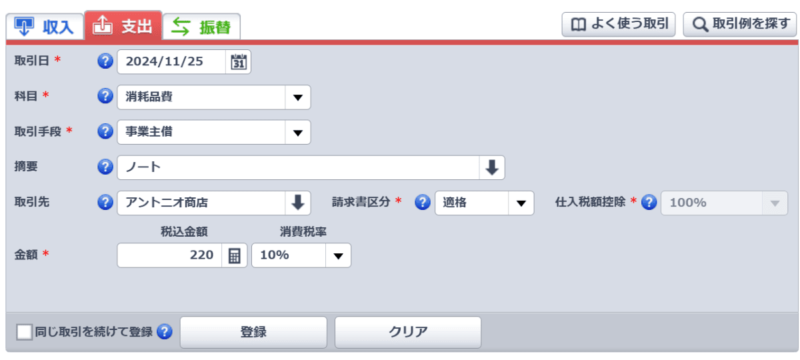
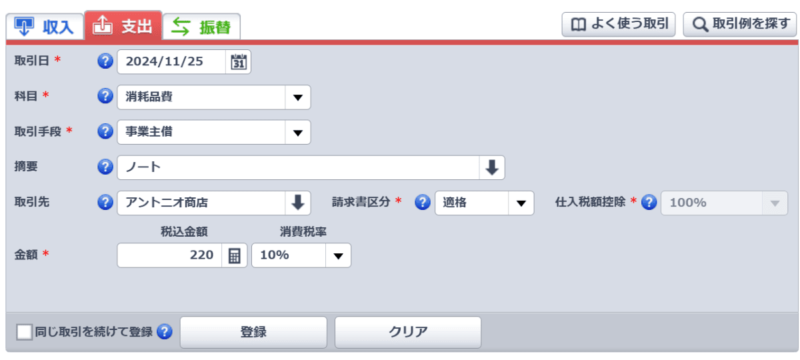
購入後は領収書を確認し、請求書区分を入力しましょう。
入力できたら「登録」をクリックしてください。
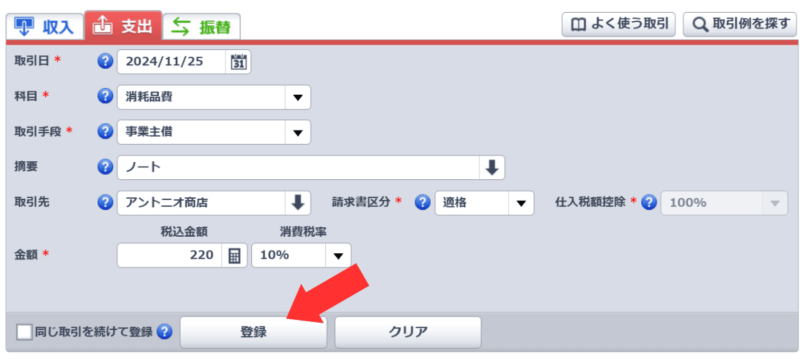
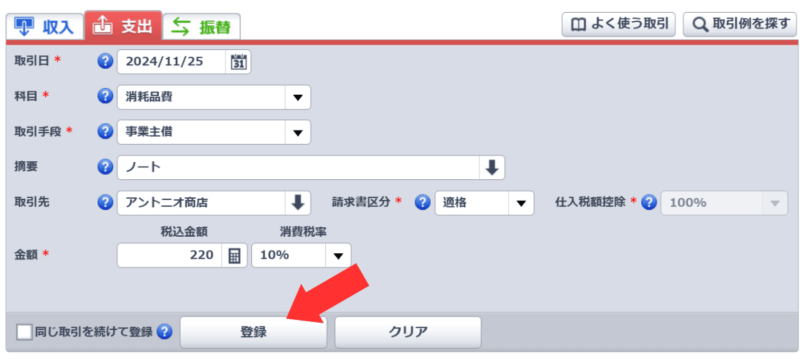
入力した内容の修正方法
「取引の一覧」から修正したい項目を探し、チェックマークを入れて「編集」をクリックします。
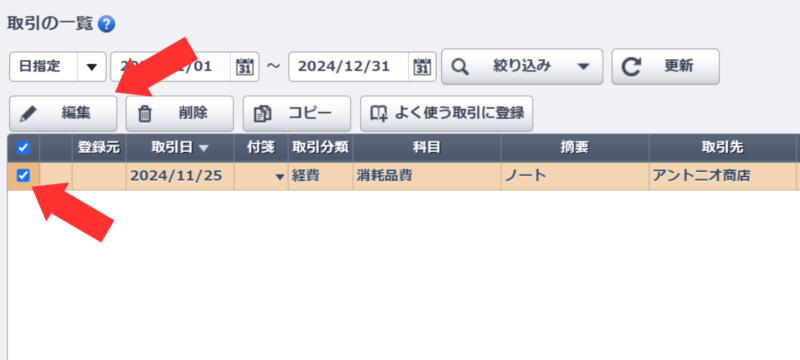
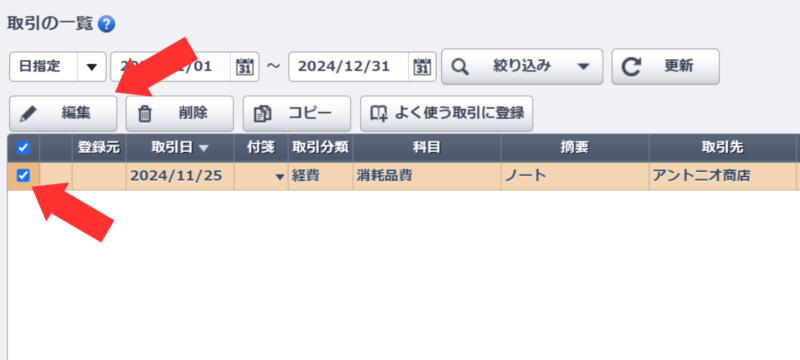
内容を修正し「上書き保存」をクリックすればOKです。
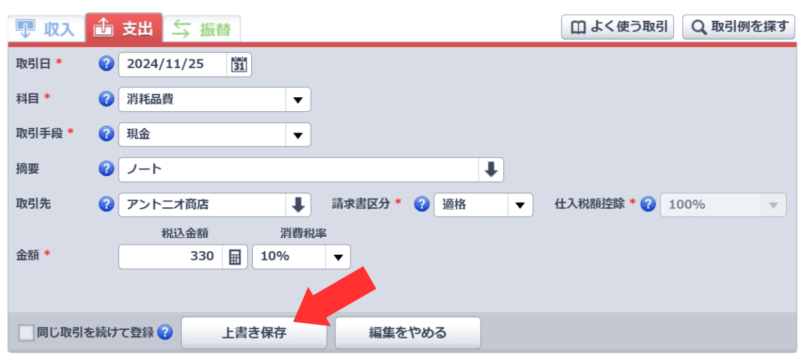
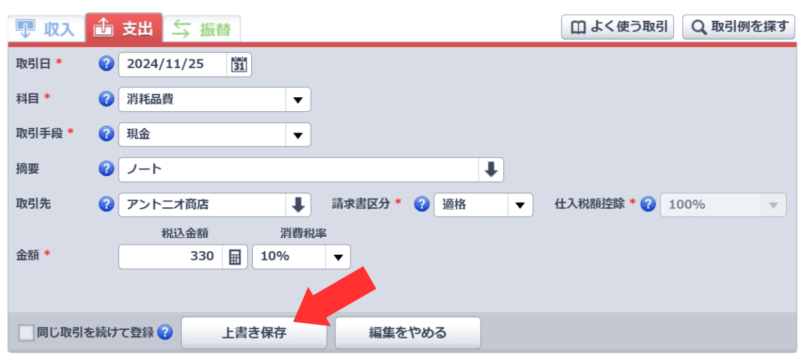
やよいの青色申告オンラインでエラーが出た場合の修正方法
やよいの青色申告オンラインにログインし、エラーが出ていた場合の修正方法を紹介します。
残高がマイナスになっている場合
以下の表示は、スマート取引取込を利用している場合に起きやすいエラーです。
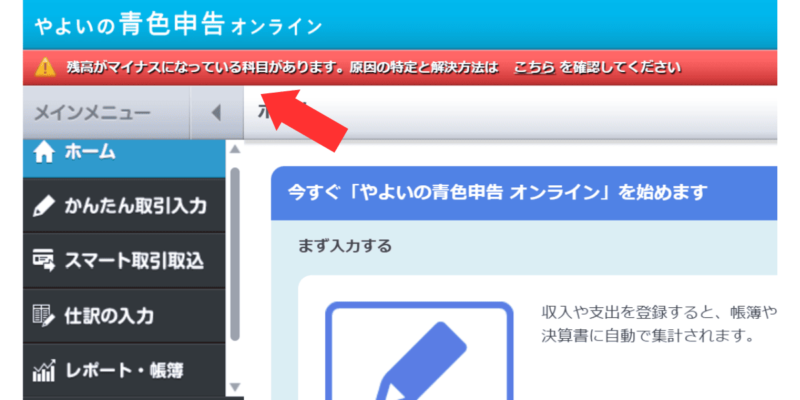
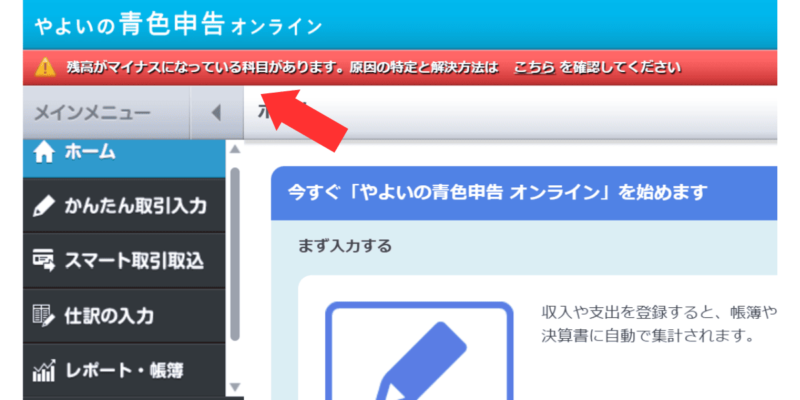
まずはレポート・帳簿をクリックします。
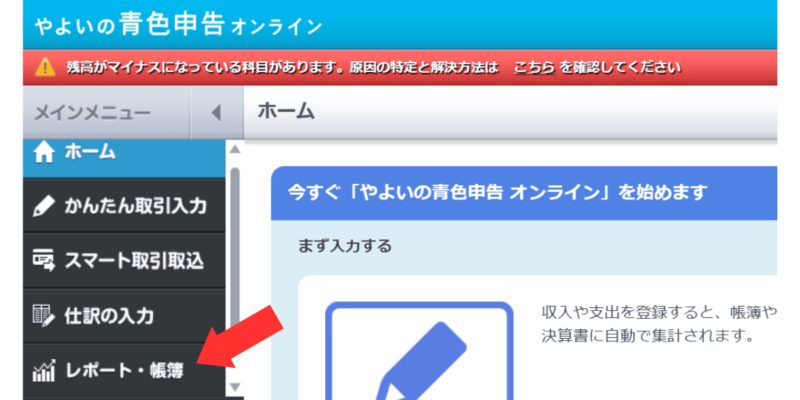
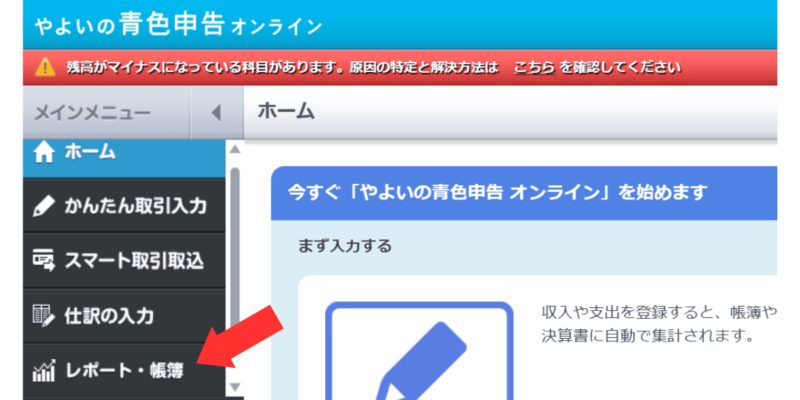
「残高推移表」を選択。
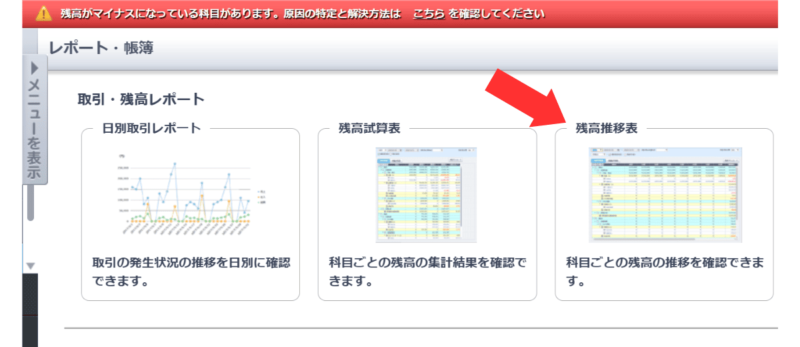
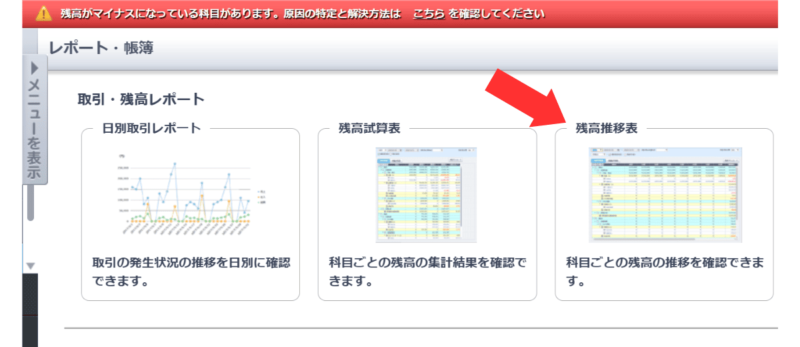
「貸借対照表」を見て、マイナスになっている部分をチェックしましょう。
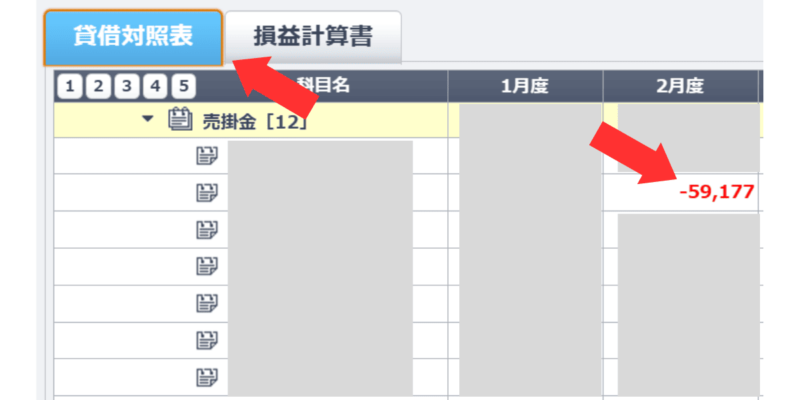
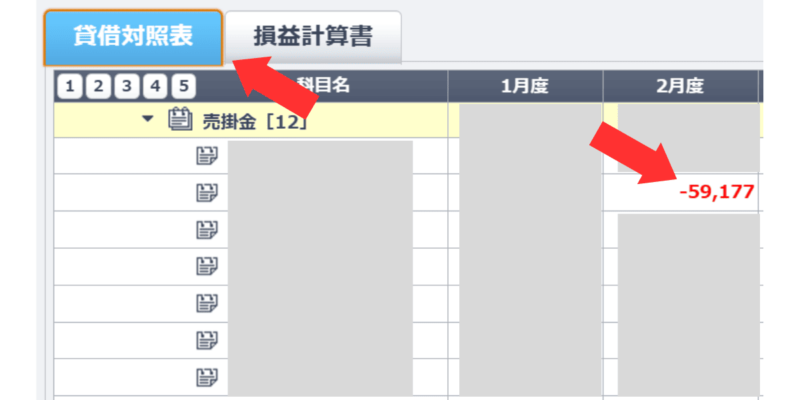
マイナスになっている項目を確認できたら、かんたん取引取込を使って売上や経費を入力をしてください。
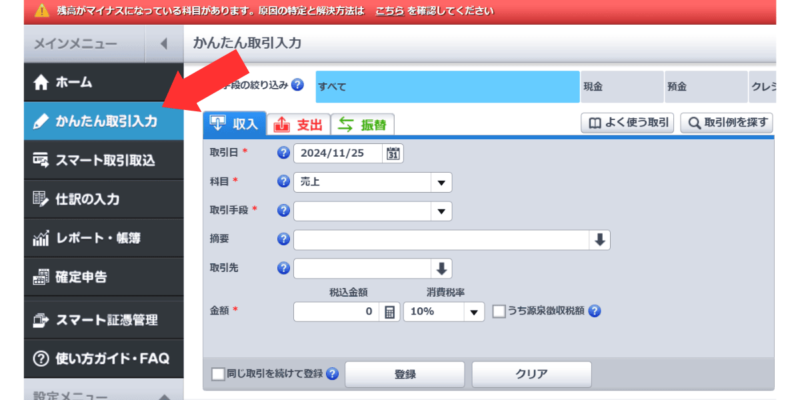
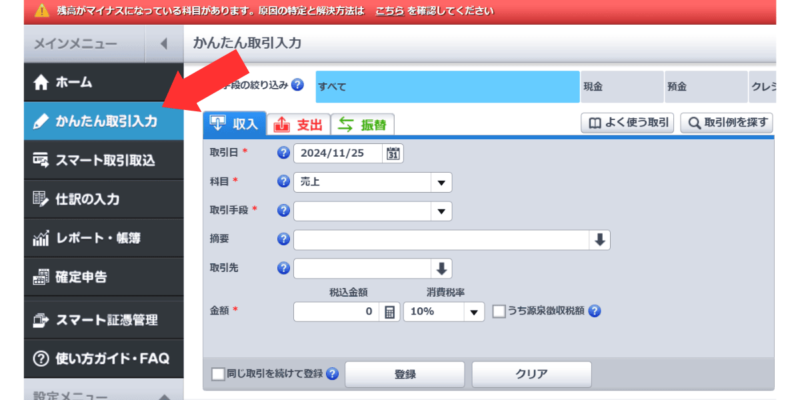
もう1度「残高推移表」→「貸借対照表」をチェックし、マイナスになっている部分が修正されていたらOKです。
パスワードを定期的に変更していない場合
以下の表示が出たら、セキュリティを強化するためパスワードを変更してください。
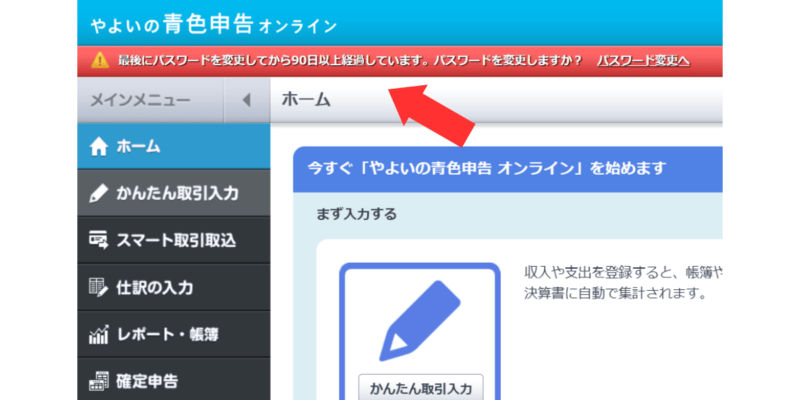
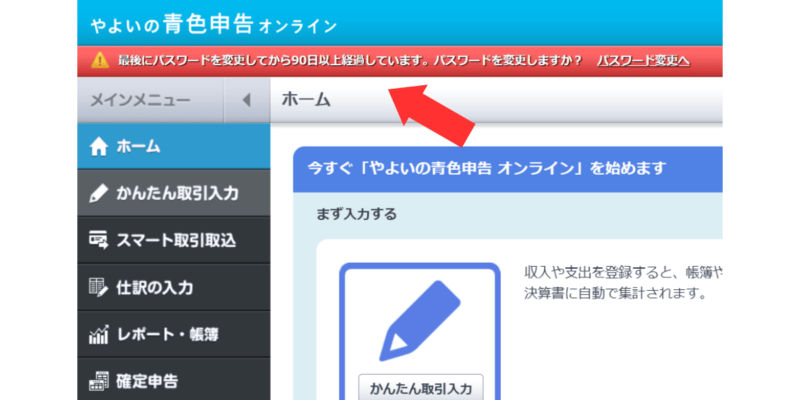
新しいパスワードを設定すると、エラーは解消されます。
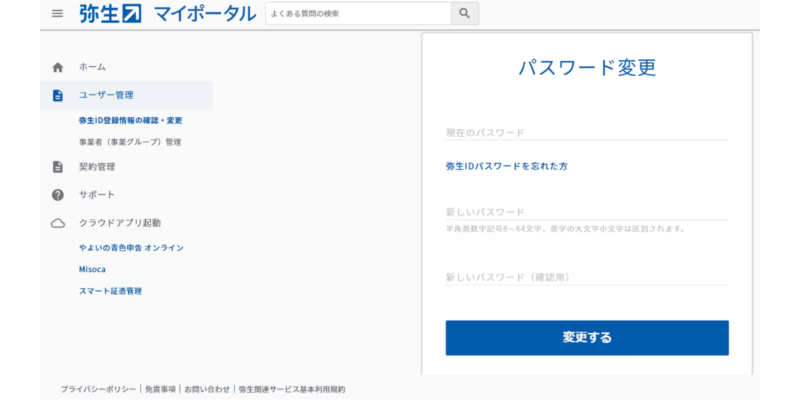
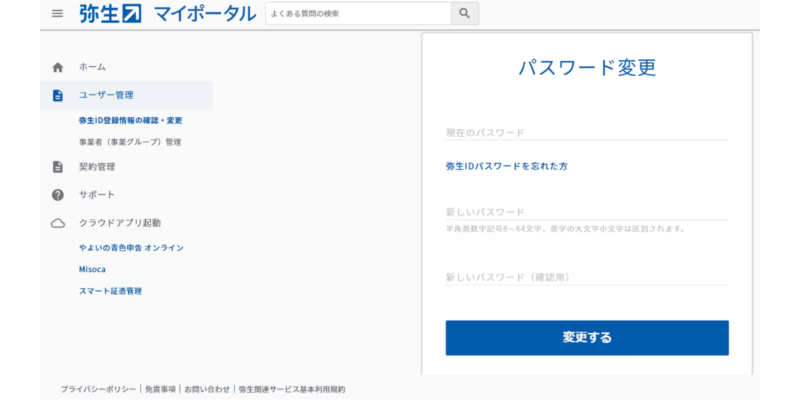
確定申告書の作り方
すべての履歴を取り込んだら、確定申告書を作りましょう。
確定申告書は6枚の用紙でできていて
- 確定申告書2枚
- 損益計算書
- 月別売上の内訳
- 減価償却費
- 貸借対照表
をそれぞれ作成します。
すんげー難しそうですが、会計ソフトを使うとほぼ自動で完成するので、めっちゃ楽でした。
詳しく手順を解説します。
ちょっと寄り道 e-Taxの準備をしよう
e-Taxとは、税金の電子申告と納税ができるシステムです。
65万円の控除をゲットするためには必要な手続きなんですよね。
税金を安くするためにも、e-Taxに必要なものを準備しましょう。
必要なものはこちらです。
- マイナンバーカード
- マイナンバーが読み取れるスマートフォンorカードリーダー
- パソコンorスマホ
とりあえず、マイナンバーカードがあると便利です。
わたしのスマートフォンは、マイナンバーの読み取りに対応していなかったので、カードリーダーを買いました(1,500円くらい)
e-Taxがめんどくさい場合でも、青色申告をすることで、55万円の控除はゲットできます。
55万円も結構でかいので、青色申告はおすすめですよ。
青色申告書の作成
e-Taxの準備ができたら、青色申告書を作りましょう。
基本は画面の指示でポチポチするだけなので、初心者でも大丈夫です。
わかりづらい部分を、詳しく解説していきますね。
まずはメニューから「確定申告」を選択します。
申告方法は
- 電子申告(65万円控除)
- 紙に印刷(55万円控除)
どちらかを選択してください。
上から順番に
- 減価償却費の計算
- 青色申告決算書の作成
- 確定申告書の作成
- 電子申告
の順番で進めていきましょう。
減価償却費の計算
減価償却とは、高額な経費を毎年ちょっとづつ経費にしていく手続きです。
- 仕事用の車
- マイニングマシン
- 高性能パソコン
などは、減価償却で計算します。
減価償却の経費がない場合でも「開始」を選択して「完了」ボタンをクリックしてください。
高額の経費を購入した場合には「新規登録」をクリックして、必要事項を記入してください。
終了すると、Step1の部分にチェックマークが入ります。
青色申告決算書の作成
「開始」をクリックして、順番に進めていきましょう。
基本情報
基本情報の項目では
- 名前
- 住所
- 配偶者
- 扶養家族
- 屋号
などの情報を入力しましょう。
記入が終わったら「保存して次へ」を選択します。
もし間違った場合は、上にある数字をクリックして修正してください。
売上・仕入れ
売上・仕入れの項目では、入力した金額が1ヶ月ごとに表示されています。
バーっと見て、まちがいがないかをチェックしましょう。
特に12月に発生した売上は、必ず入力してください。
1月にお金が振り込まれたからと行って来年の確定申告にまわしてしまうと、申告漏れで税務署に注意されますよ。
- 売上
- 仕入れ
- 売上原価
- 貸し倒れ引当金
の金額を確認して、問題なければ「保存して次へ」を選択します。
家事按分
家事按分は、けっこう大切な項目です。
家事按分とは、仕事とプライベート兼用しているものを、仕事で使った分だけ経費に申告する手続きです。
例えば、スマホを仕事でも使っていて
- 仕事8割
- プライベート2割
この場合は、月々のスマホ代の80%を経費にできます。
「補助科目ごとに事業割合を設定する」にチェックを入れると、項目ごとに細かく設定できるのでけっこう便利です。
もしスマホを
- 仕事用
- プライベート用
で分けていたら、仕事用のスマホ代は100%経費です。
入力したら「保存して次へ」を選択します。
その他の経費
その他の経費では家賃の内訳を入力します。
自宅で仕事をしている場合は、さっきと同じように家事按分で使った分だけを、経費で申請してください。
家賃の計算方法は
- 仕事で使っている面積
- 1日の作業時間
などで割合を計算します。
わたしは1日8時間仕事しているので、家賃の30%を経費として申告しました。
家族・従業員
家族・従業員の項目では、スタッフを雇っている場合に入力してください。
青色申告をすると、自分の家族に仕事をしてもらった場合は、アルバイトを雇ったときと計算方法が違います。
スタッフに給料を支払っている場合は、かんたん取引入力の画面から「給与賃金」という経費を入力してください。
また、家族に給与を支払っている場合は「専従者給与」の科目を使います。
消費税
仕事の売上が1,000万円を超えている方は、消費税の申告が必要です。
わたしは全然超えられなかったので、消費税の項目はパスしました。
ただ、インボイス制度に登録したので、来年からはわたしも消費税を払うっぽいです…
最終確認
最終確認の項目です。
ソフトに作ってもらった
- 損益計算書
- 貸借対照表
が間違っていないかを確認してください。
損益計算書は
- 売上
- 原価
- 経費
を確認する書類。
貸借対照表は1月1日から12月31日までのお金の流れです。
売上明細や貯金通帳、家計簿を総動員して、間違いがないか確認しましょう。
チェックが終われば、青色申告決算書の完成です。
パソコンにデータをダウンロードできます。
確定申告書の作成
青色申告決算書が完成したら、確定申告書を作成しましょう。
詳しく解説します。
基本情報
基本情報の項目では、電話番号と提出先の税務署を確認します。
最寄りの税務署がわからない場合は、国税庁のサイトから検索が可能です。
「国外転出時課税制度の適用対象」に関しては、ほとんどの人が「いいえ」で大丈夫です。
源泉徴収税
源泉徴収税は、けっこう大事な項目です。
仕事を納品したときに、取引所が源泉徴収を支払っていた場合、必ず金額を入力してください。
源泉徴収額を入力しないと、確定申告でも所得税が引かれるので、二重で税金を支払います(めっちゃ損します)
あらかじめ源泉徴収された金額は、しっかりと確認してください。
金額がわからない場合は、取引先に聞いてみましょう。
所得
NFTや仮想通貨で儲けた場合は、ここの部分は重要です。
まずは「事業以外の収入はありますか?」の項目を「はい」にしましょう。
- 農業所得
- 不動産所得
- 利子所得
- 給与所得(会社員)
- 雑所得(年金)
- 雑所得(副業)
- 雑所得(その他→仮想通貨・NFT)
- 譲渡所得
- 一時所得
- 配当所得(株とか)
この中から、必要なものに「はい」をチェックしてください。
ほとんどの人は「給与所得」と「雑所得 その他」になると思います。
わたしは「雑所得 その他」があるので、仮想通貨とNFTの儲けを記入しました。
仮想通貨専用のツールを使って計算してもらった
- 収入
- 経費
を入力し、使用している仮想通貨取引所の情報を入力します。
「暗号資産の収入がある」に、必ずチェックを入れてください。
所得金額があっていれば「保存して次へ」をクリックします。
仮想通貨やNFTの売上の計算は、Gtaxを使うと便利です。
1年間の取引が100件以下の場合は、無料で利用できますよ。


損益通算に関しては、NFTの儲けを「事業所得」や「譲渡所得」にする場合は申告してください。
わたしは、NFTの儲けを「雑所得」で計算しました。
NFTの所得区分に関しては、諸説あるので税務署で確認してください。
去年の確定申告で、繰越損失や繰戻還付をしている場合も、必ず入力しましょう。
ほとんどの人は、していないはずです。
所得控除
所得控除とは
「あなたもいろいろ大変やから、ちょっと税金安くしますよ~」
という救いの手です。
- 扶養家族がいる
- 医療費が多い
- 社会保険をきちんと支払った
- 寄付金ありがとう
こんな感じの控除があり、多ければ多いほど税金が安くなります。
国民年金の支払い明細や、11月くらいに届く控除証明書の金額を入力しましょう。
ふるさと納税(ふるさとCNP)は寄付金控除になるので、必ず入力してください。
所得税
所得税額が表示されるので、金額を確認してください。
住宅ローンは政党への寄付金がある場合は、控除を申請できます。
予定納税をしている場合は入力が必要ですが、ほとんどの人はしていないはずです。
すべて入力すると、納税金額or戻ってくる金額を確認できます。
延税・その他
源泉徴収税を支払っていない場合は入力しますが、ほとんどの人は大丈夫です。
クライアントから言われた場合には、入力してください。
住民税・事業税
会社員の副業の場合は、けっこう重要なポイントです。
まず、ふるさと納税をしている場合は「寄附金控除」の部分を入力してください。
そして「給与・公的年金等に係る所得以外の所得に対する住民税の徴収方法」の部分を「自分で納付」にチェックを入れましょう。
この部分を給与から天引にしてしまうと、総務や経理に「副業」をしていることがバレます。
会社に副業をしていることがバレたくない場合は、必ず住民税を自分で納付しましょう。
事業税の部分では、今年開業した人は開業日を入力してください。
最終確認
納税金額or還付金額が表示されます。
書類の提出方法と内容を確認しておきましょう。
完了したら、必要な書類をダウンロードできます。
この資料をもとに、税務署やe-Taxで確定申告をおこないましょう!
国税庁のe-Taxでデータを送信
すべての書類が完成したら、e-Taxで申告です!
事前に準備するものは
- 会計ソフトで作った確定申告書
- 青色申告決算書
- 控除証明書
- マイナンバー
- カードリーダー
- マイナンバーのパスワード(2種類)
- e-Taxの利用者識別番号(16桁)
利用者識別番号がよくわからなかったのですが、e-Taxにログインして手続きをすると見れるようになりました。
住所とか電話番号を入力するともらえる番号です。
ちょっと愚痴になるのですが、管理できなくなるので
- ID
- パスワード
- 独自の番号
は増やしすぎないでほしいっす(笑)
ちなみに国税庁のサイトを使わなくても、会計ソフトを使って確定申告もできます。
わたしはスマートフォンがマイナンバーの読み取りに対応していなかったので、国税庁のサイトからの申告です(多分めんどくさいパターン)
細かいことは気にせずに、国税庁 確定申告書等作成コーナーにアクセスしましょう。
e-Taxは初めてなので「作成開始」をクリックです。
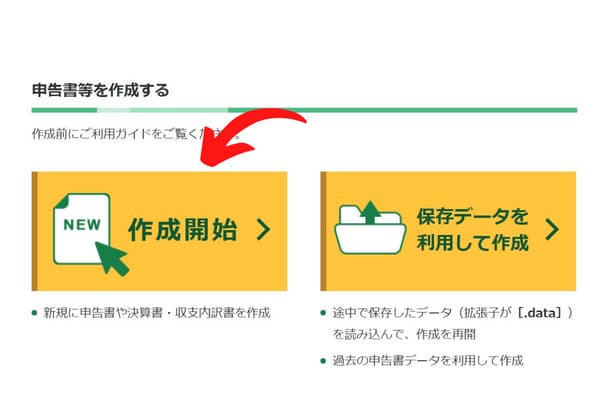
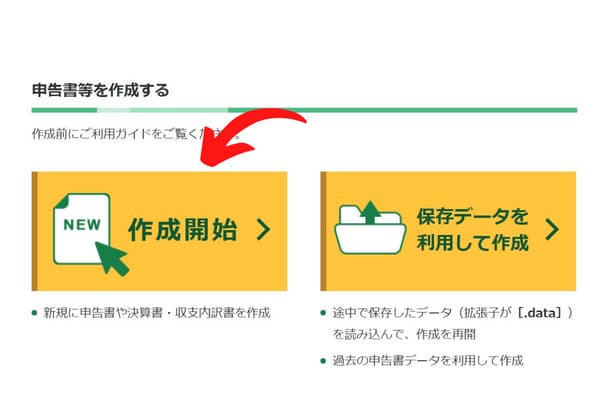
こちらでは、マイナンバー+ICカードリライタ方式での申告を選びました。
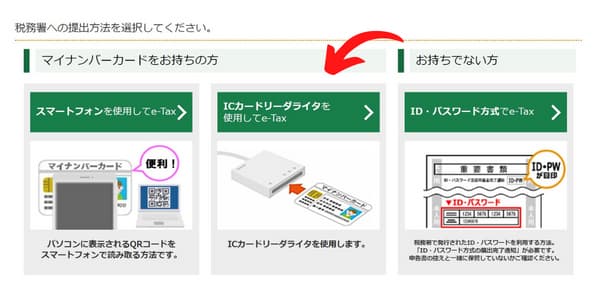
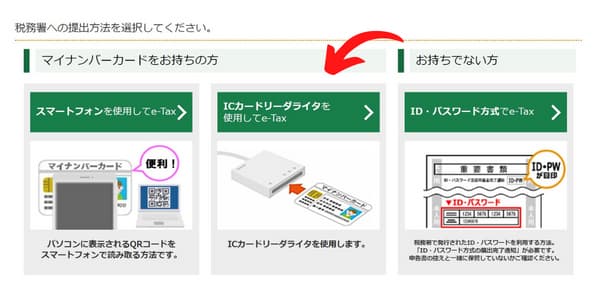
申告する年数は、令和4年を選択します。
個人事業主の場合は、決算書・収支内訳書を選択です。
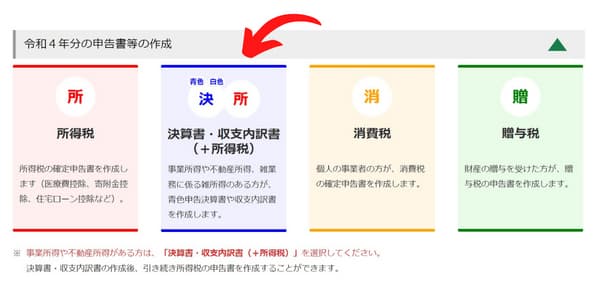
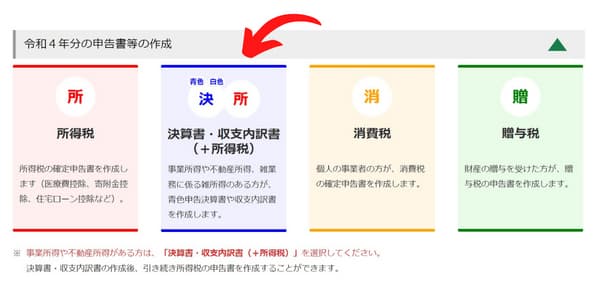
消費税や贈与税は、それぞれの仕事に合わせて選んで下さい。
マイナポータルと連携しますか?という画面が出るので、連携しないを選択しました。
事前準備の説明が出るので、確認して下さい。
スマートフォンでマイナンバーを読み込む場合は、アプリをインストールしましょう。
次は、マイナンバーカードを読み取ります。
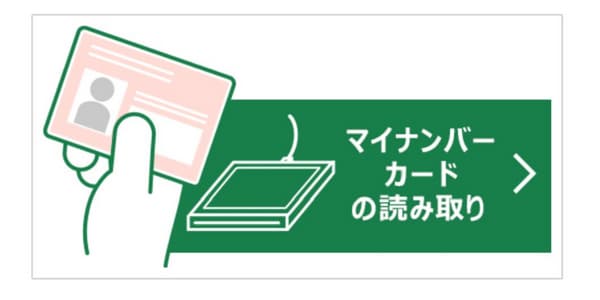
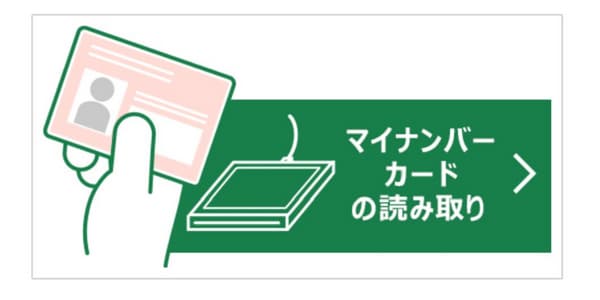
パスワード(4桁)を入力すると、準備が整ったと表示されます。
個人情報にまちがいがないかを確認し、画面下の「申告書などを作成する」をクリックして下さい。
決算書と収支内訳書は、以下の4STEPでおこないます。
- 申告準備
- 決算書などの作成
- 住所などの入力
- データ保存など
順番に進めていきましょう。
まずは提出する書類を選びます。
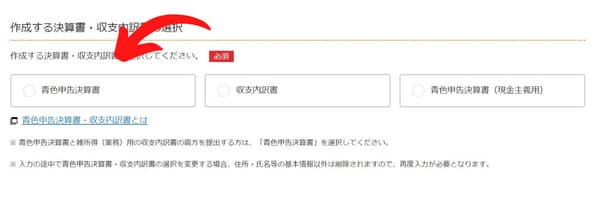
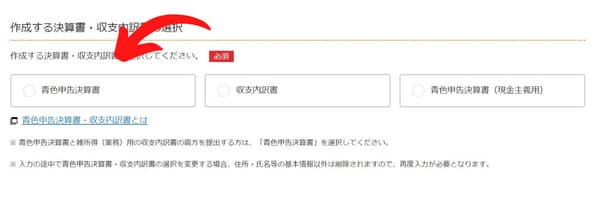
65万円控除をゲットする場合は、青色申告決算書を選択です。
ここからは、会計ソフトで作った書類の金額をひたすら入力します(けっこう大変です)
画面の指示通りにすればいいので簡単ですが、金額だけは間違えないようにしましょうね。
売上と経費の入力が終わったら、質問に答えて、会計ソフトで作った貸借対照表の数字を入力します。
すべての入力が終わったら、内容を確認して下さい。
こんな画面が出てくるので「所得税の確定申告書作成はこちら」をクリック。
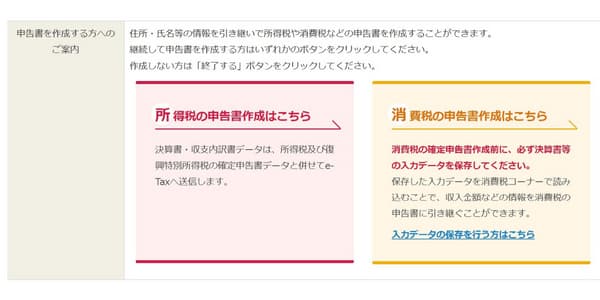
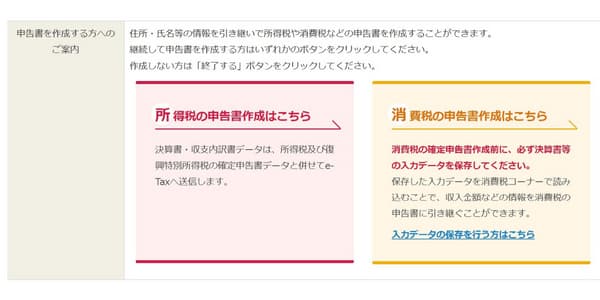
指示通りに入力して確定申告書を作成し、納める税金or還付される金額を確認します。
- 住所
- 氏名
- 電話番号
などの情報にまちがいがないかをチェックして、マイナンバーを入力。
送信する書類をダウンロードできるので、金額にまちがいがないかを1度確認します。


いくつかの質問に答えて、e-Taxでデータを送信しましょう。
この画面が出たら、確定申告はすべて終了です!!(期限までに税金は払いましょうね)
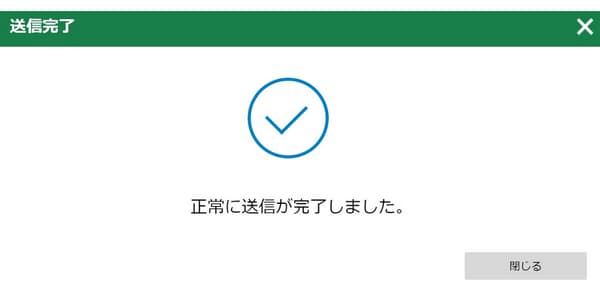
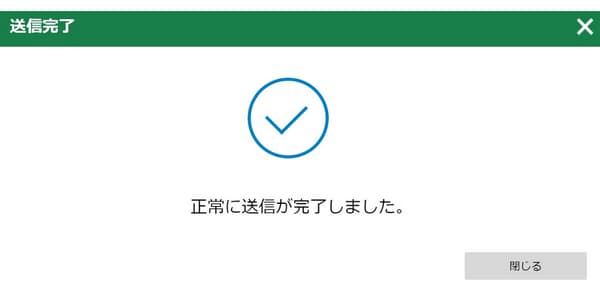
今回作った申告書はダウンロードできるので、大切に保存しておきましょう!
\ 自宅から確定申告ができる! /
やよいの青色申告オンラインの使い方に関するよくある質問
やよいの青色申告オンラインのユーザーから、よく聞かれる質問を紹介します。
- やよいの青色申告オンラインは初心者でも使えますか?
- やよいの青色申告オンラインはスマホでも使えますか?
- やよいの青色申告オンラインのログイン方法を教えてください
- 確定申告で使った書類の保存方法を教えてください
- やよいの青色申告オンラインのサポートに問い合わせる方法を教えてください
やよいの青色申告オンラインは初心者でも使えますか?
やよいの青色申告オンラインは、初心者でも使いやすいツールです。
使いやすい理由は、以下の3つ。
- 簿記の知識がなくても操作しやすい
- ユーザーが多いので疑問点をすぐに検索できる
- 銀行口座やクレジットカードの履歴を自動で取り込める
また、電話やチャットでのサポートを受けられるプランもあるため、はじめての確定申告におすすめのツールですよ。
やよいの青色申告オンラインはスマホでも使えますか?
iPhone、Androidともに、スマホアプリをダウンロードできます。
外出先からも売上や経費を入力できるので、確定申告の準備がサクサク進みますよ。
ただし、スマホの画面は小さいです。
最終確認や青色申告書の作成は、パソコンで作業することをおすすめします。
やよいの青色申告オンラインのログイン方法を教えてください
ログインする際は、以下のURLにアクセスします。
>>>https://www.yayoi-kk.co.jp/shinkoku/aoiroshinkoku/
ログインをクリック。
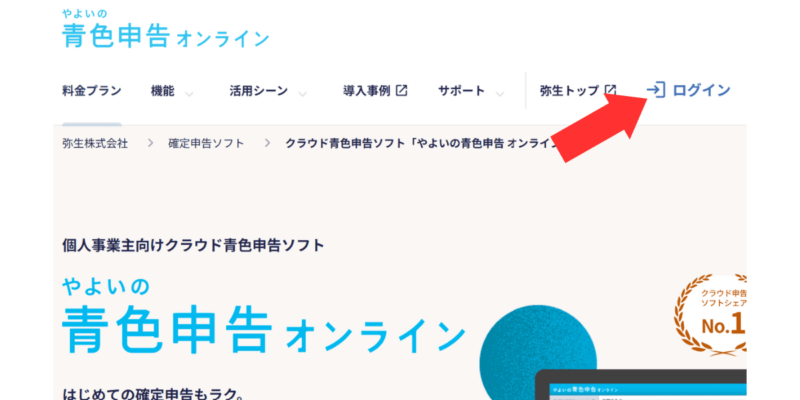
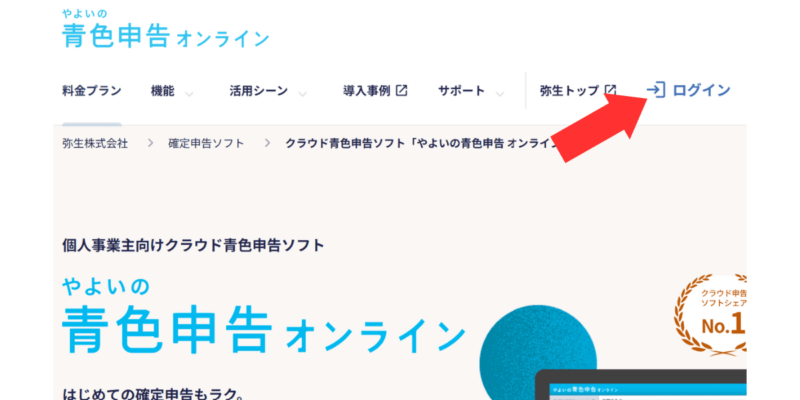
登録したメールアドレスを入力します。
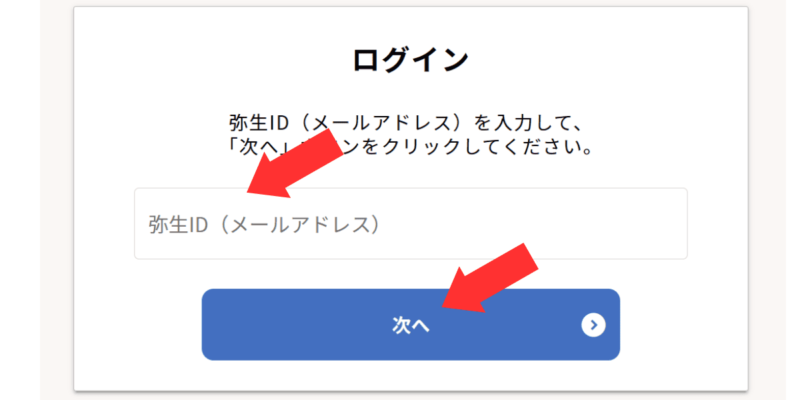
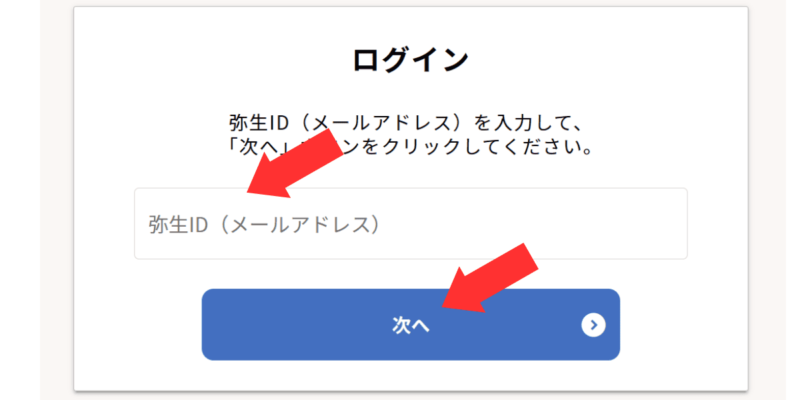
パスワードを入力し、ログインをしてください。
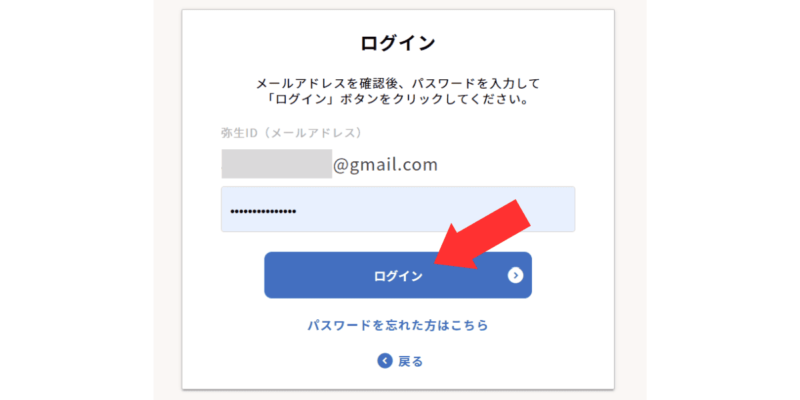
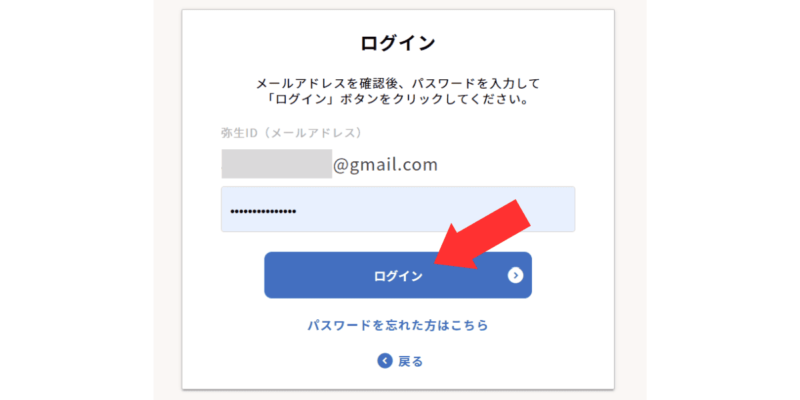
「製品を起動する」をクリックすると、やよいの青色申告オンラインを利用できます。
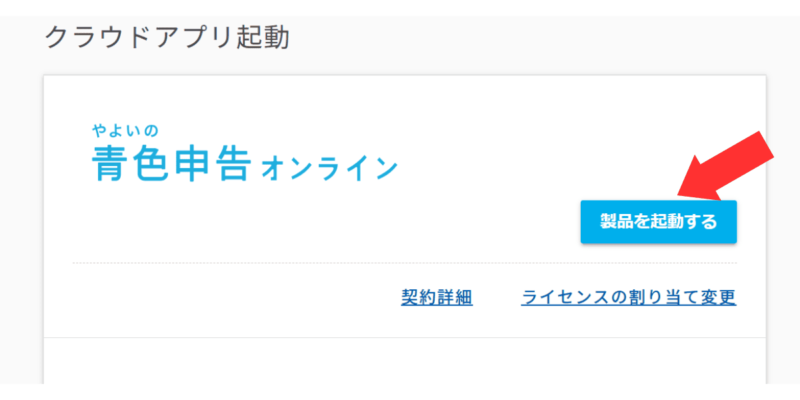
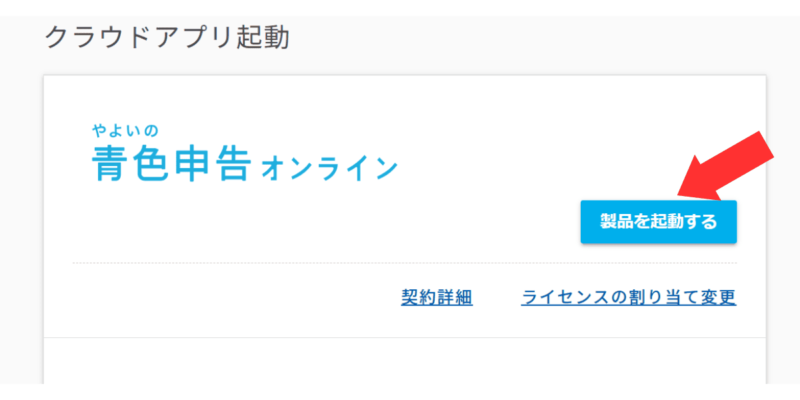
パスワードが分からない方は「パスワードを忘れた方はこちら」をクリックしましょう。
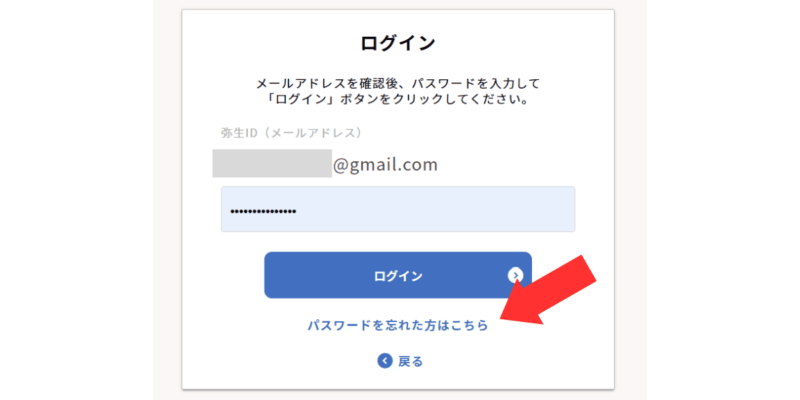
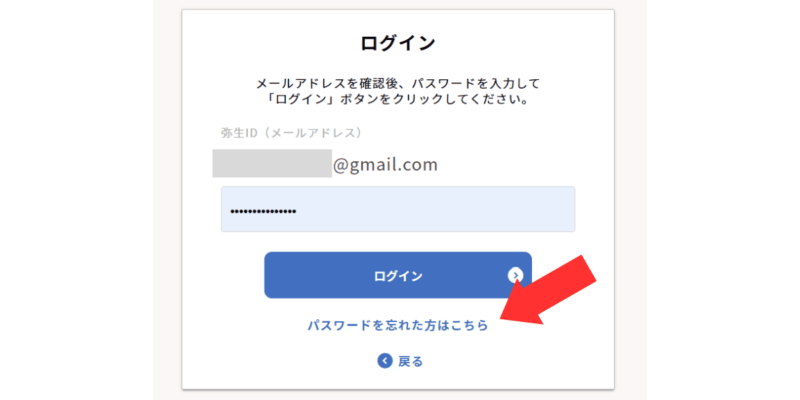
パスワードを再発行してもらい、再度ログインしてください。
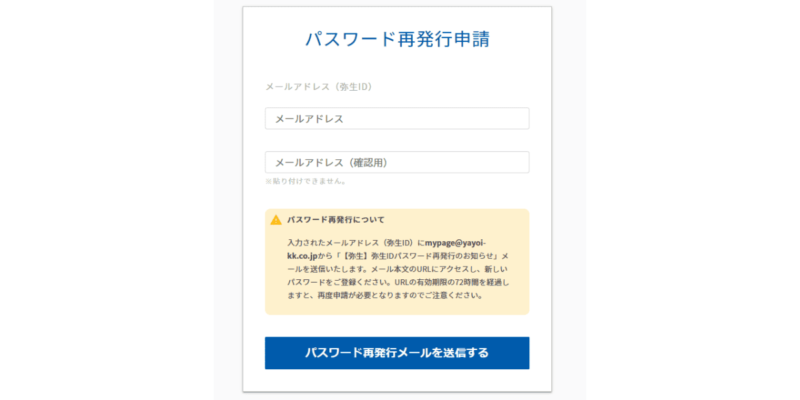
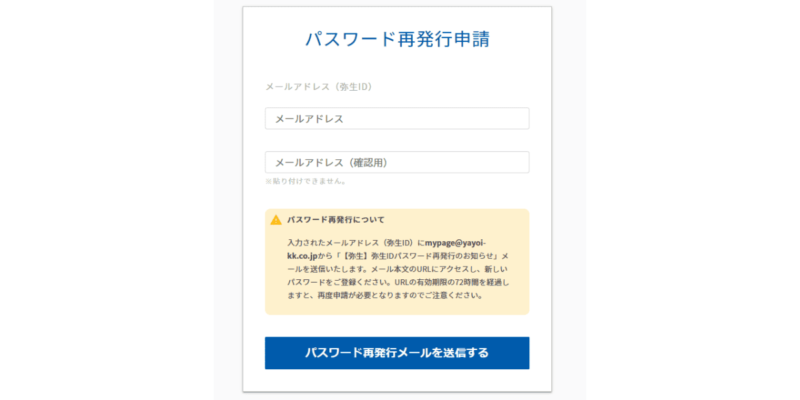
確定申告で使った書類の保存方法を教えてください
以下の書類は、確定申告書の提出後7年間保存してください。
- 確定申告書
- 青色申告決算書(損益計算書・貸借対照表)
- 請求書
- 領収書・レシート
- 預金通帳
- クレジットカードの明細
- 源泉徴収票
- 控除証明書
- 仕訳帳・総勘定元帳 など
パソコンに確定申告用のフォルダを準備すると、便利ですよ。
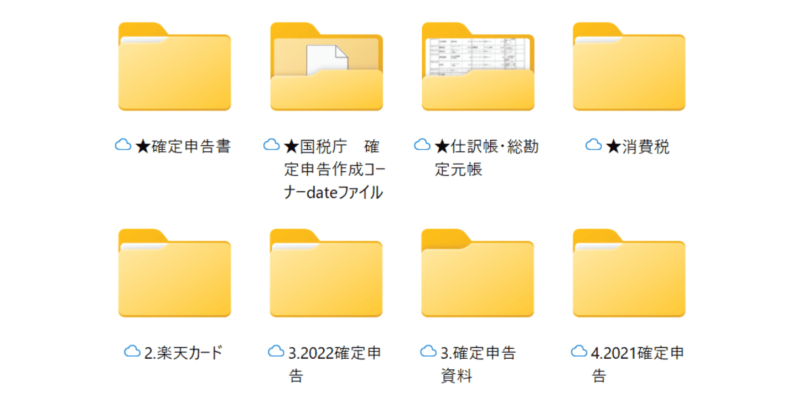
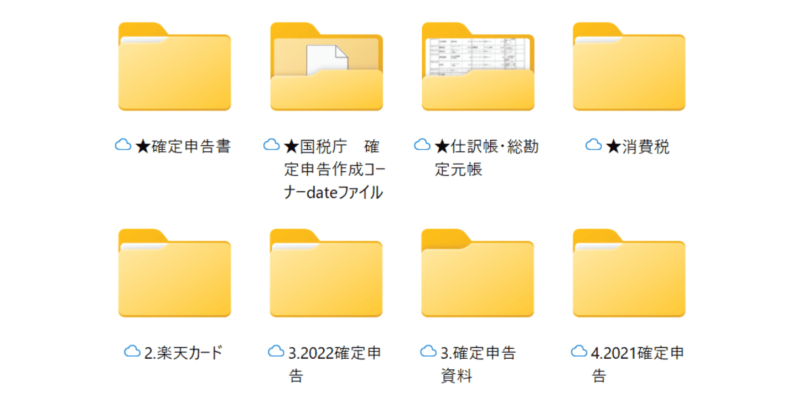
やよいの青色申告オンラインのサポートに問い合わせる方法を教えてください
やよいの青色申告オンラインにログイン後、画面右下のマークをクリックします。
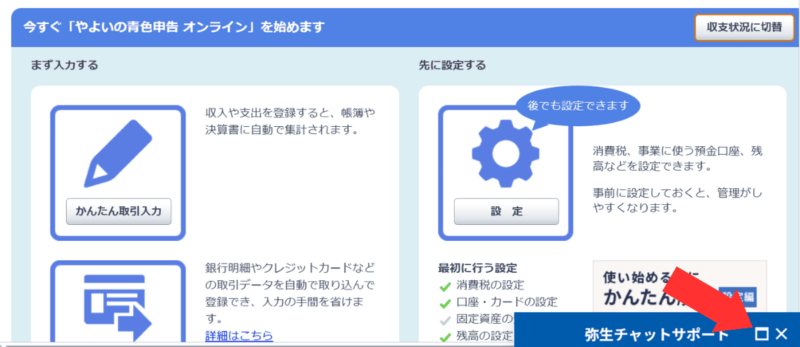
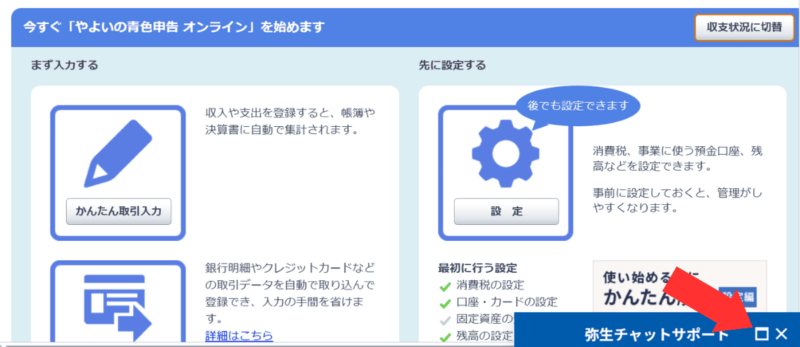
チャット画面が表示されるので、質問を行いましょう。
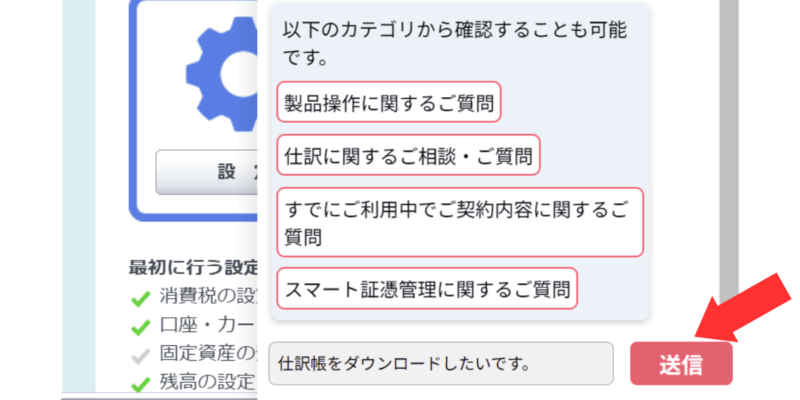
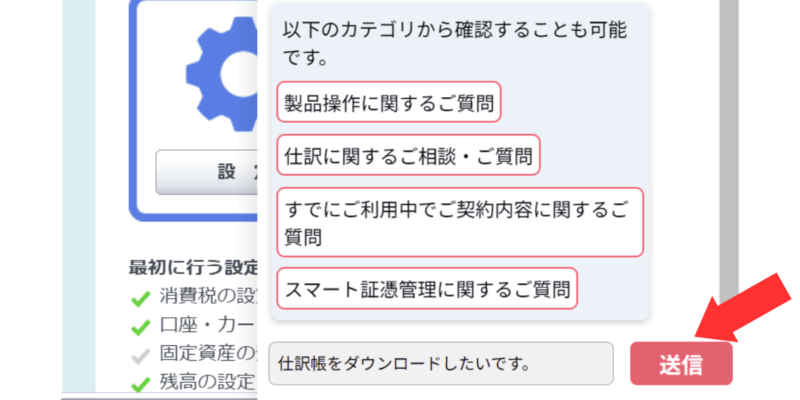
回答が表示されます。
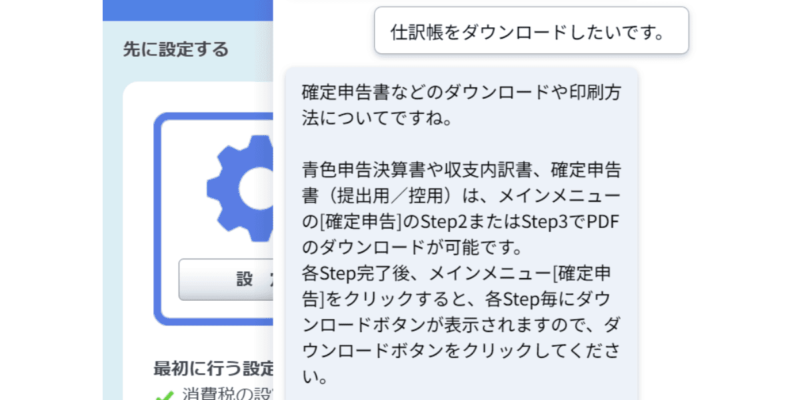
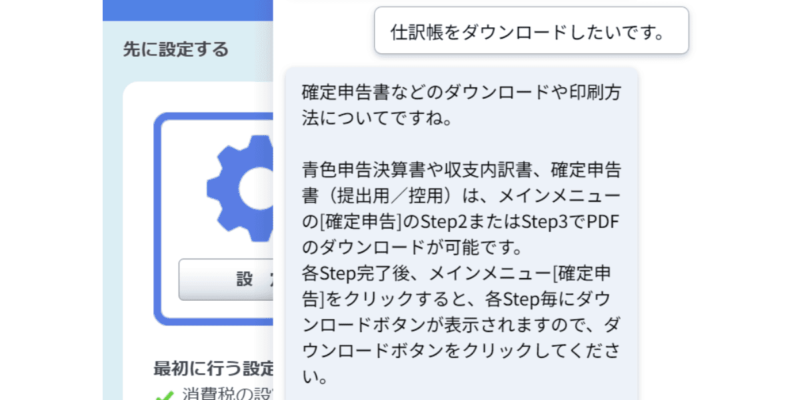
電話サポートに申し込む場合は、以下の番号に連絡してください。
まとめ|やよいの青色申告オンラインを使って確定申告をスムーズに終わらせよう!
やよいの青色申告オンラインを使って、確定申告書を作る方法を解説しました。
やよいの青色申告オンラインを使うと、銀行口座やクレジットカードの連携ができるので、自分で入力する作業を短縮できます。
1年間は無料で使えるので、気軽に試してみてください。
\ 簿記の知識がなくても使える/
また、仮想通貨やNFTの確定申告をする方は、以下の記事を参考にしてください。