この記事では、むなかた総理が開発したツール、NFT管理できるくんの使い方を紹介します。
管理できるくんを活用すると、仮想通貨やNFTの確定申告作業はぐっと楽になりますよ。
あくまでも確定申告の補助ツールとして、管理できるくんをフル活用してください。
記事内では、MadMember’s ServerとNFT管理できるくん、MetaMaskとFiNANCiEの画像を使わせていただきました。
管理できるくんとはNFTの売買データをチェックできるツール
管理できるくんの基本情報と、おすすめの使い方を紹介します。
管理できるくんの基本情報
基本的な情報を、以下の表にまとめました。
| 項目 | 説明 |
|---|---|
| できること | 仮想通貨ウォレットの管理 仮想通貨の入出金を表示 NFT売買の利益or損失を確認 Ordinalsの売買履歴を確認 FiNANCiEの利益or損失をチェック 仮想通貨のレートを検索 |
| 対応ブロックチェーン | Ethereum Polygon BASE Bitcoin |
| 利用方法 | MMP(NFT)を購入 |
| ツールの制作者 | web3エンジニア むなかた総理 |
※2025年5月時点
MMPとは、むなかた総理が販売しているNFT(デジタルアート)です。
MMPを購入すると、管理できるくんを含めたすべてのツールを利用できます。
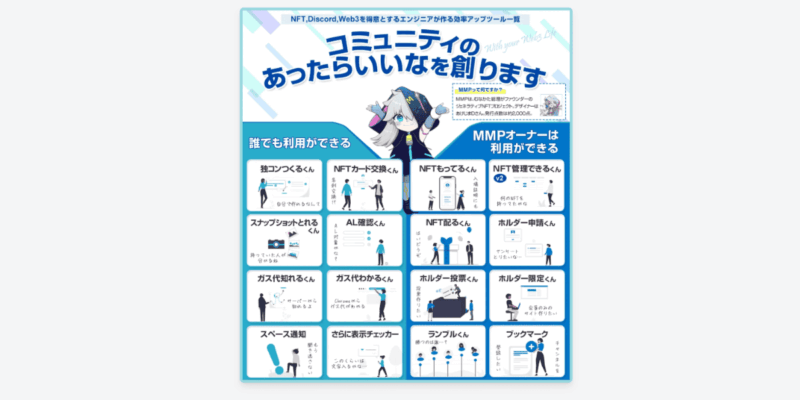
MMPを持っていない方は、公式サイトから購入を検討してください⤵️

管理できるくんだけでは仮想通貨・NFTの確定申告ができない理由
管理できるくんは、NFTの売買金額を自動で計算してくれる便利なツールです。
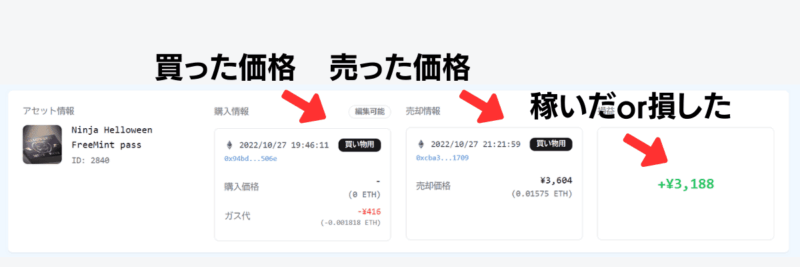
ただし、確定申告に必要な情報をすべて取得できるツールではありません。
理由は、以下の2つです。
- 取引所で買ったor売った仮想通貨の価格を取得できない
- エアドロップでGETした仮想通貨やNFTの価格を取得できない
仮想通貨・NFTの確定申告をする際は、NFTの購入時に支払った仮想通貨の(ETH・Bitcoinなど)の損益を計算する必要があります。
理由は、NFTの購入時に支払った仮想通貨は、売却したとみなされるからです。

そのため、仮想通貨やNFTの確定申告をするには、仮想通貨取引所での売買データが必要です。
管理できるくんは仮想通貨取引所のデータを取得できないため、完璧な損益計算ができないんですよ。
NFTや仮想通貨の確定申告をする際は、クリプタクトやGtaxなど専用ツールを使うことをおすすめします。
とはいえ管理できるくんは便利なので、補助ツールとしてフル活用してください。
管理できるくんのアカウント作成方法
管理できるくんへの登録方法を、具体的に紹介します。
MadMember’s Server(むなかた総理のコミュニティ)にアクセス
まずは、Mad Member’s SerberのDiscordへログインしましょう⤵️
>>>Mad Member’s Serber(むなかた総理のコミュニティ)
MMP(マッドメンバーパス)を持っていると「管理できるくん」の部屋をチェックできます。
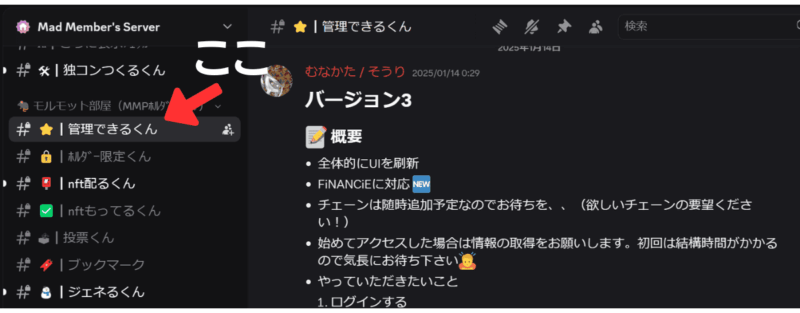
バージョン3のURLをクリック(2025年5月時点の最新版)
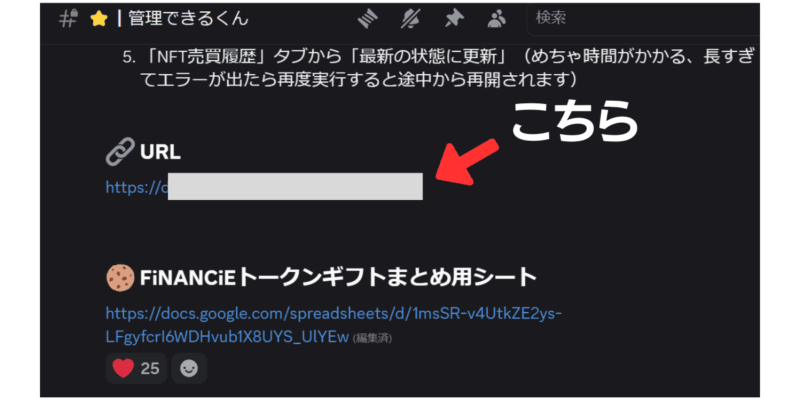
MMPを持っていない方は、公式サイト←をタップして購入を検討してください。
NFT管理できるくんにログイン
「ウォレット接続」をクリックしましょう。
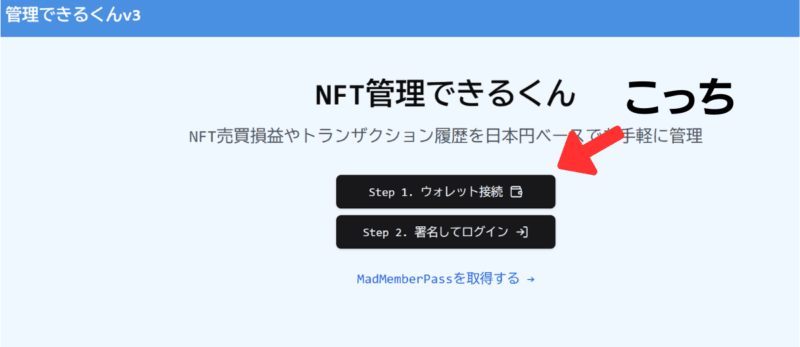
使用中のウォレットをクリックしてください。
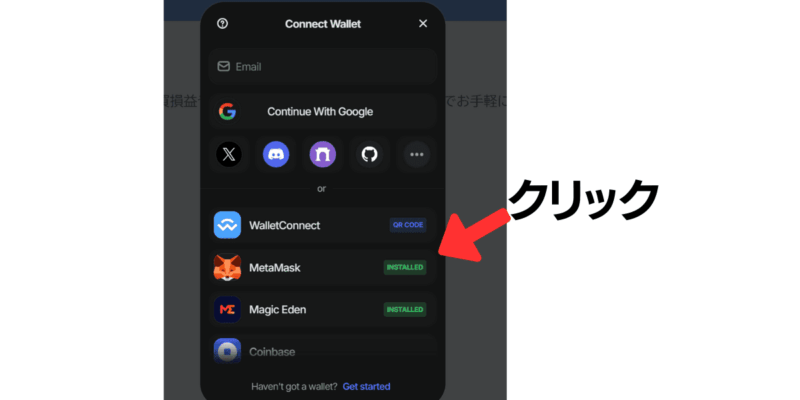
パスワードを入力して、ロックを解除します。
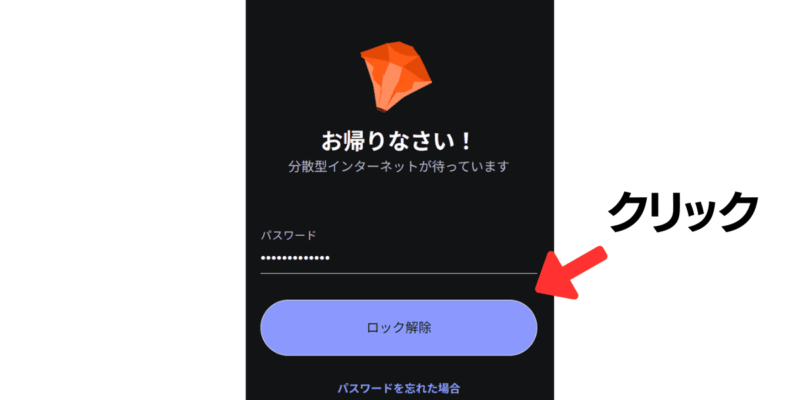
URLが「mad-member-tools.com」となっているかを確認し、接続をクリック。
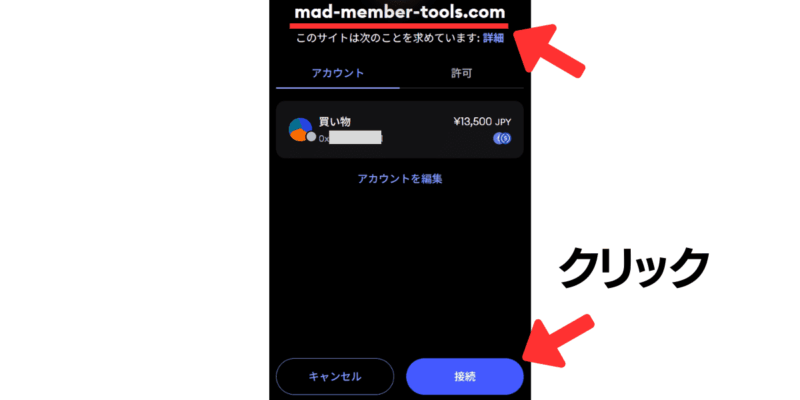
ウォレットを接続したら、署名してログインをクリックしましょう。
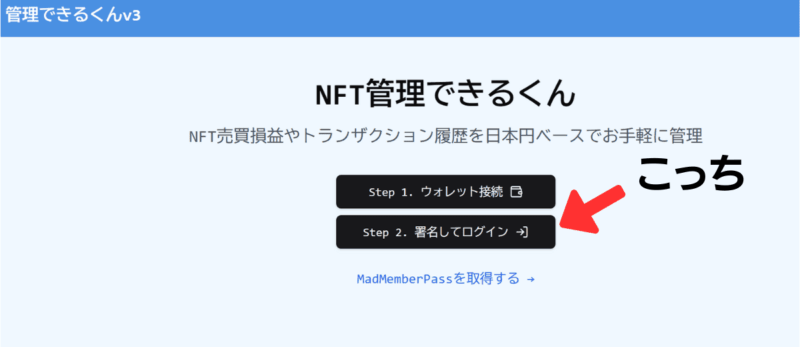
確認をクリックします(説明文を読んでくださいね)
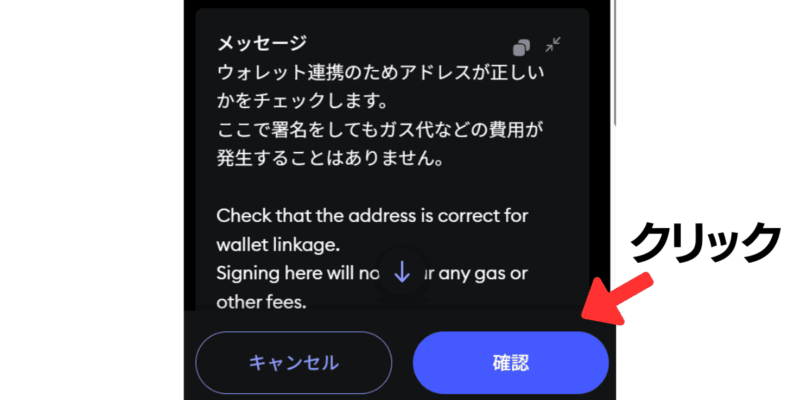
管理できるくんの、ダッシュボードが表示されたらOKです。
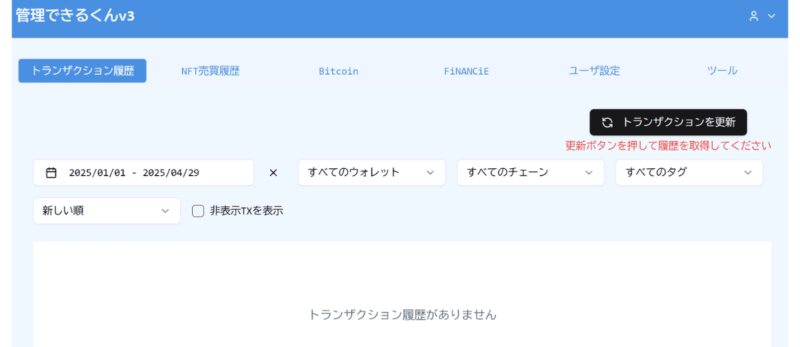
管理できるくんの初期設定
確定申告の準備を始める前に、管理できるくんへ必要な情報を入力しましょう。
ユーザ設定をしよう
ダッシュボード画面にある「ユーザ設定」をクリックしましょう。
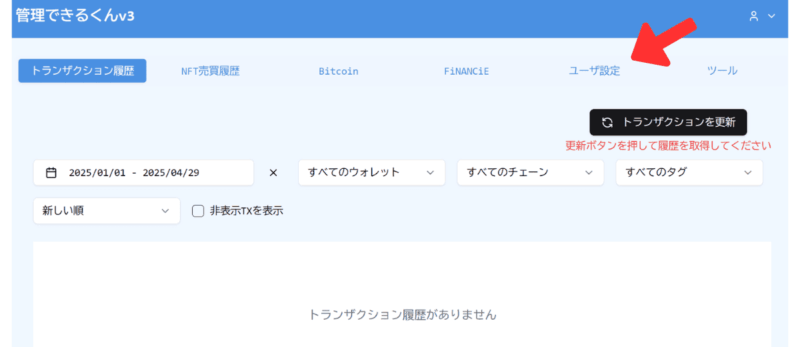
2種類のウォレットアドレスを登録できます。
- ETHウォレット(MetaMask・Magic Edenなど)
- BTCウォレット(Xverse・UniSatなど)
ウォレットの名前と、アドレスを登録しましょう。
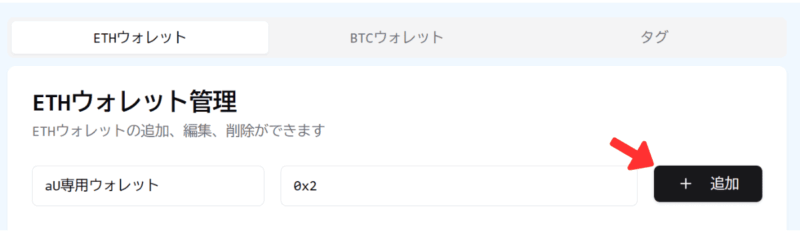
Xverseを登録する際は「bc」から始まるアドレスと「3」から始まるアドレス両方入力してください。
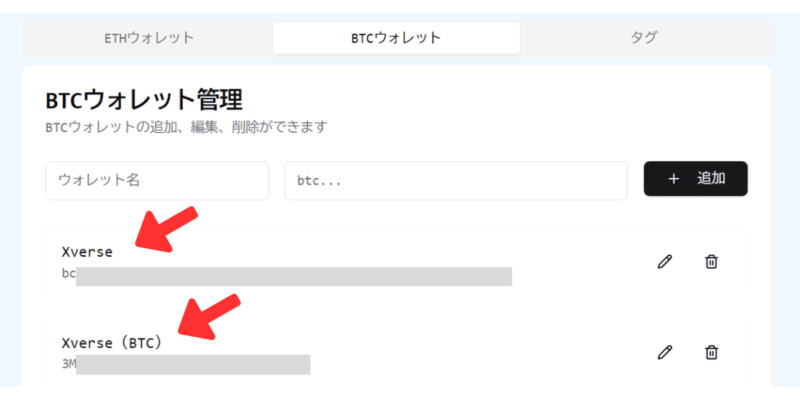
タグを設定しよう
タグとは、トランザクション履歴(仮想通貨の取引)をわかりやすくするために使う機能です。
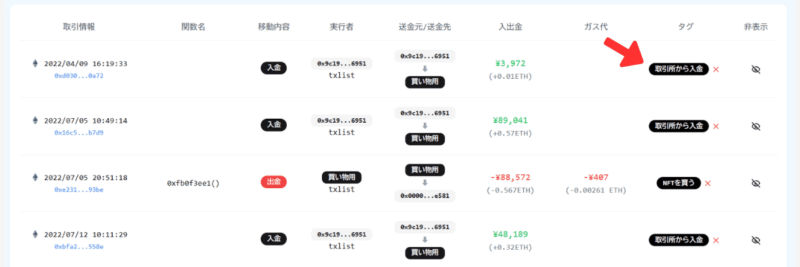
あなたの取引内容にあわせて、以下のタグを登録するとトランザクション履歴は見やすくなります。
- NFTを買う
- フリーミント
- NFTを売る
- ガス代
- 取引所から入金
- 仮想通貨の送金
- ブリッジ
- スワップ
- Giveawayする
- エアドロップ
- Ordinalsを買う
- Ordinalsが届く
- Ordinalsを売る
タグの名前と色を決めて「追加」を押せばOKです。
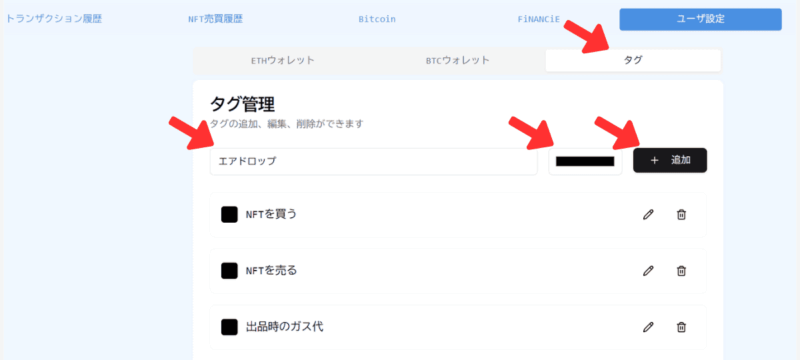
トランザクション(売買履歴)をGETしよう
「トランザクションを更新」をクリックします。
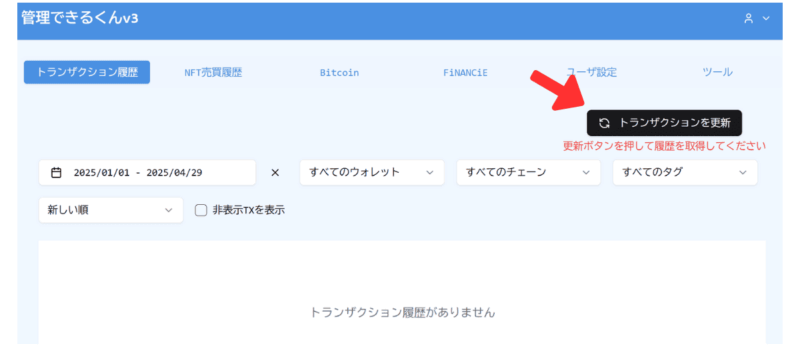
「更新」をクリックし、しばし待ちましょう(けっこう時間かかりますよ)
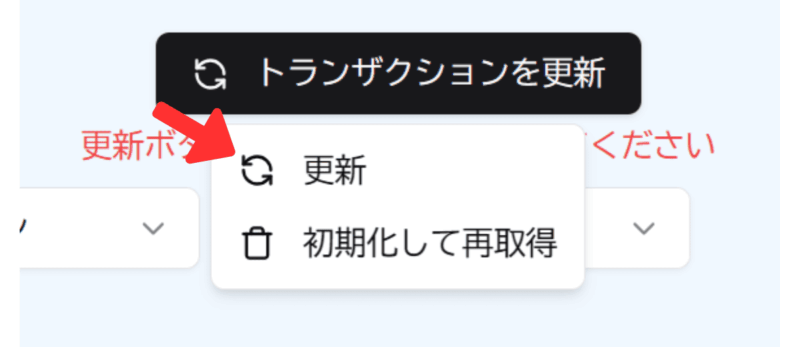
もし「履歴がありません」と表示されたら、もう1回更新ボタンをクリックしてください。
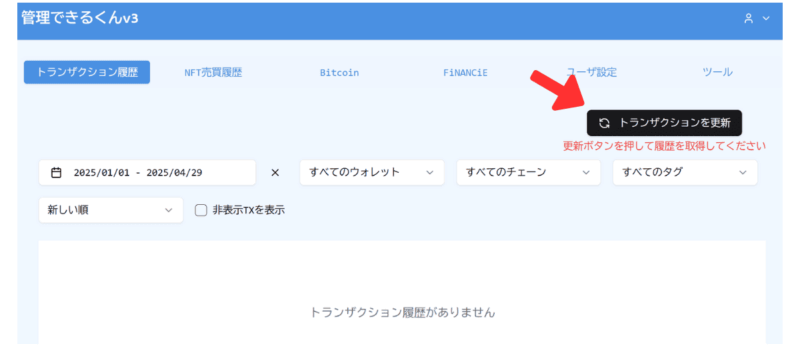
履歴が表示されたらOKです。
念のため、すべての履歴が表示されているかをチェックしてください。
トランザクションを取り込めると、NFT売買履歴にもデータが表示されます。
トランザクション履歴や持っているはずのNFTが表示されない場合
以下2つの対処法を試してください。
Google Chromeのキャッシュを削除する。
Chromeのキャッシュを削除すると、表示の不具合は解消されやすいです。
まずは、Google Chromeの設定をクリック。
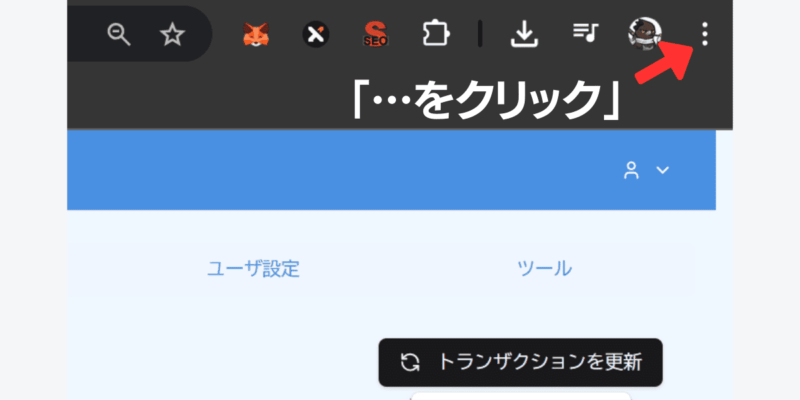
閲覧履歴データを削除をクリックします。
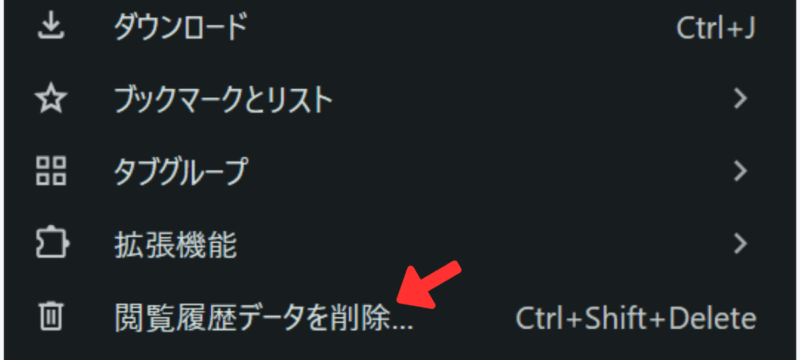
「キャッシュされた画像をファイル」にチェックを入れて「データを削除」をクリックしましょう。
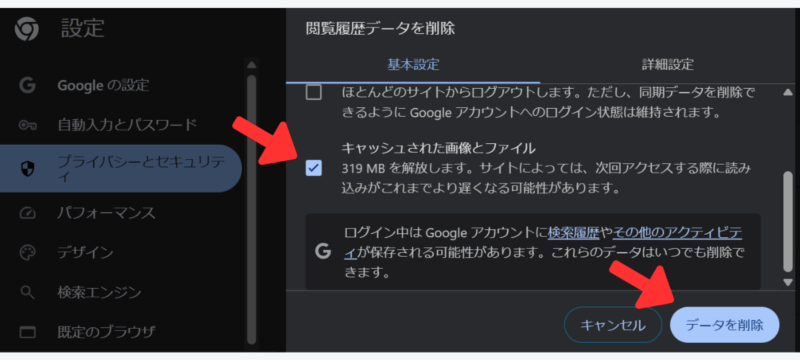
管理できるくんを再度確認して、履歴が表示されていたらOKです。
むなかた総理に連絡する(最終手段)
右上にある人のマークをクリックして「ユーザIDをコピー」をクリックしてください。
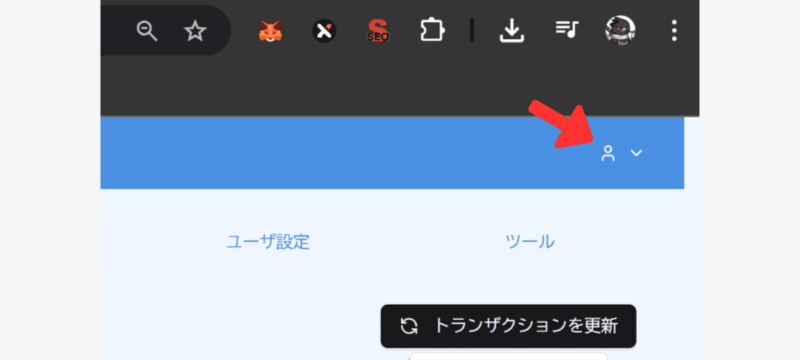
18桁のユーザIDをむなかた総理に連絡して、対応してもらいましょう。
FiNANCiEの履歴をアップロードしよう
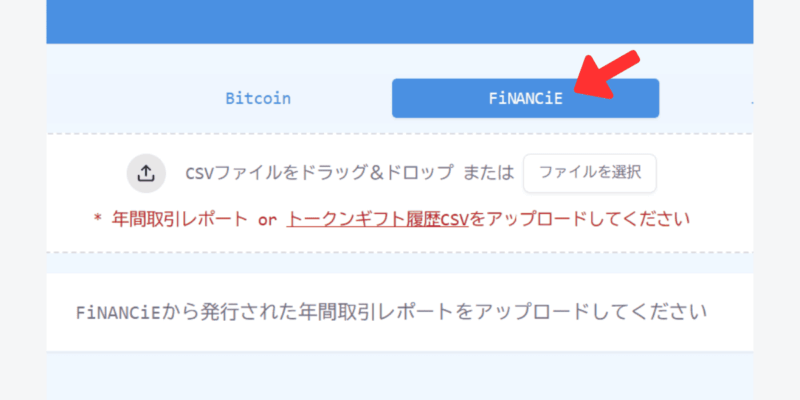
FiNANCiEの項目では、以下2種類のファイルを管理できるくんにアップロードします。
- FiNANCiEの年間取引レポート
- トークンギフト履歴CSV
詳しく解説しますね。
1.FiNANCiEの年間取引レポートをGETしよう
FiNANCiEアプリを開いて「アカウント」→「年間取引レポート」をタップします。
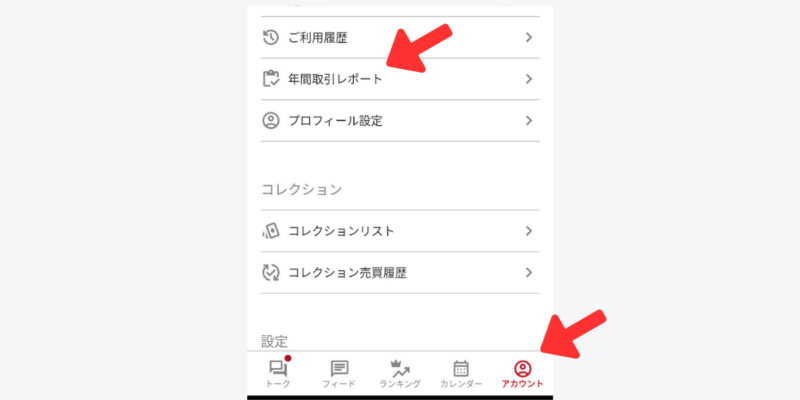
「取引レポートをメールで受け取る」をタップしてください。
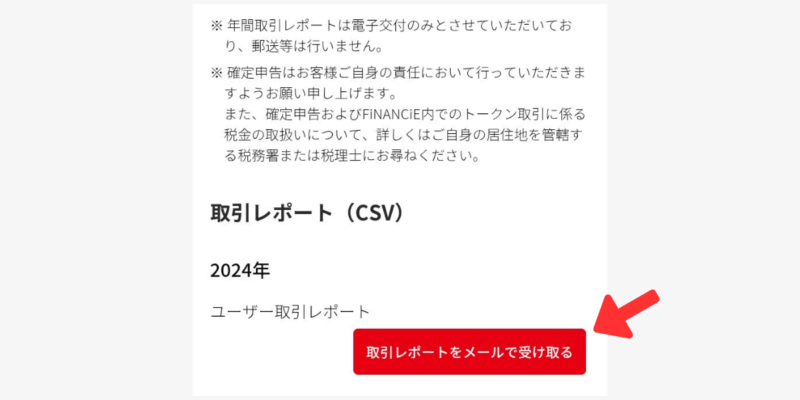
メールが届くので、添付された取引レポートをダウンロードしましょう。
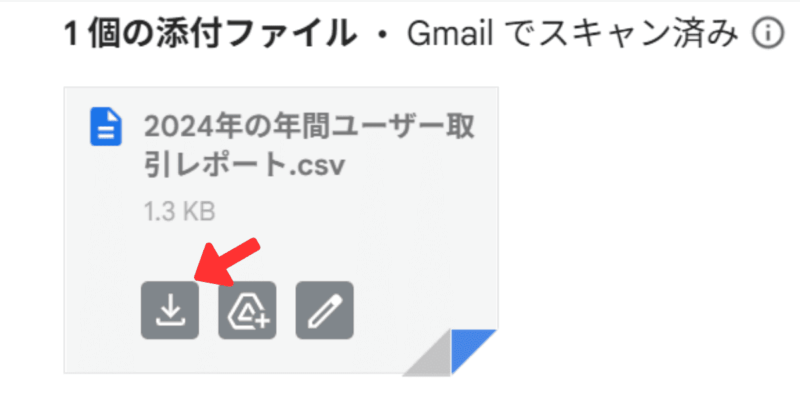
管理できるくんに、FiNANCiEの取引レポートをアップロードしてください。
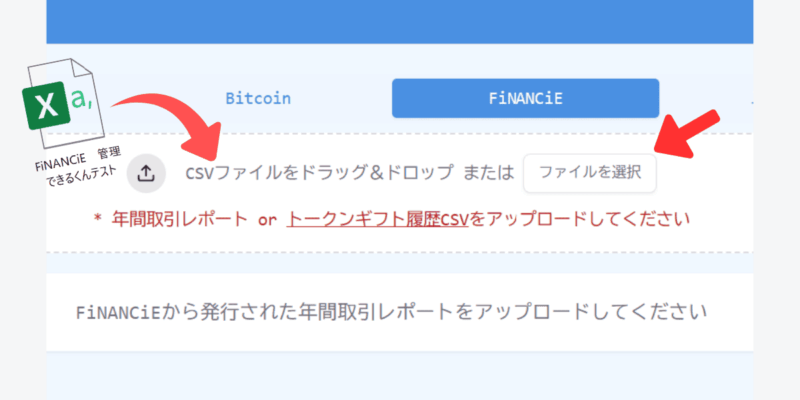
2.トークンギフト履歴CSVファイルを作成しよう
むなかた総理が作成した、FiNANCiEトークンまとめシートにアクセスします。
「ファイル」→「コピーを作成」をクリック。
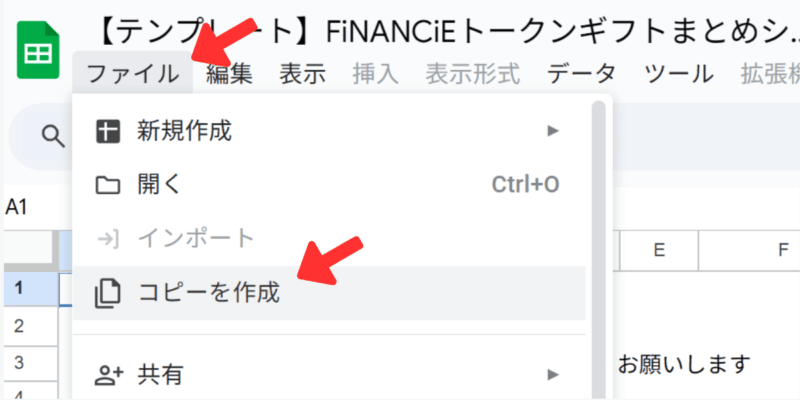
自分のGoogleドライブに、コピーを作成しましょう。
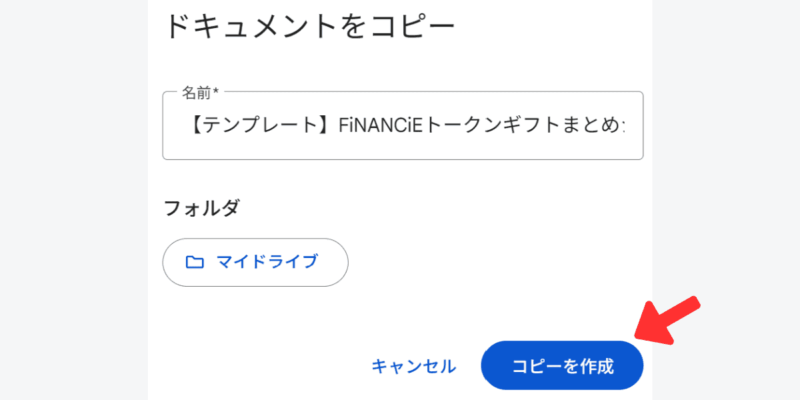
使い方の説明を、ザーッと読んでください。
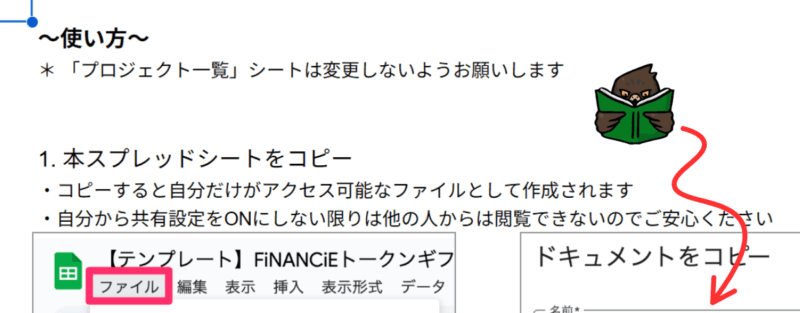
プレゼントされたトークン履歴を調べよう
FiNANCiEアプリを開き、もらったトークンの履歴を調べましょう。
トークン履歴は、2個所からチェックできます。
①:画面の右上にある「プレゼントマーク」をタップ
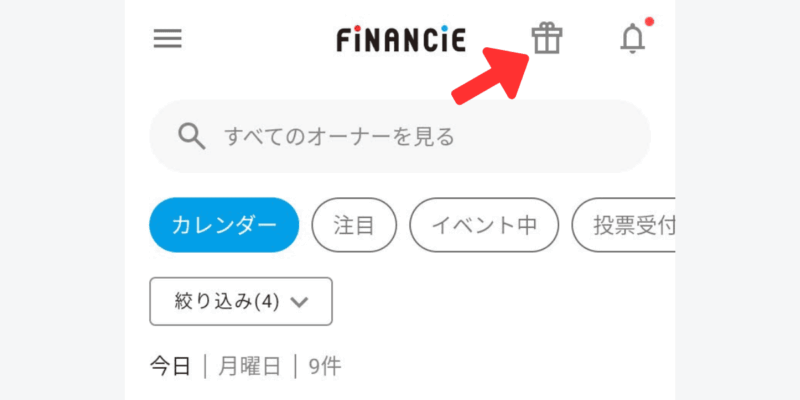
「受取済み」をタップして、もらったトークンをチェックしましょう。
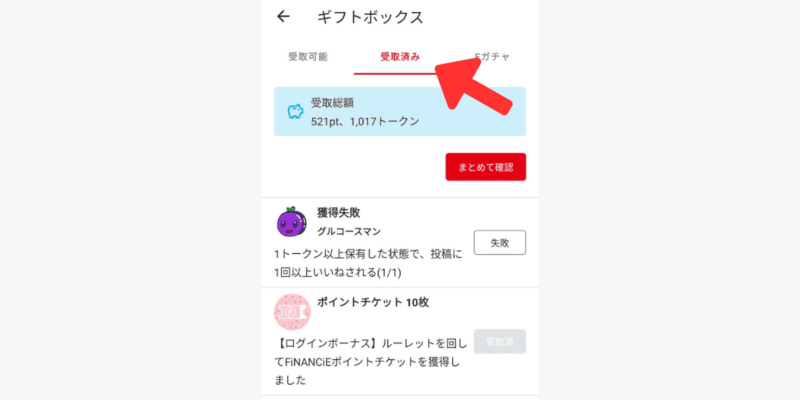
ただし、ギフトボックスのコーナーでは、プレゼントされた日付が出てこない場合があります。
より詳しく知りたい方は、以下の方法も試してください。
②「アカウント」→「ご利用履歴」をタップする。
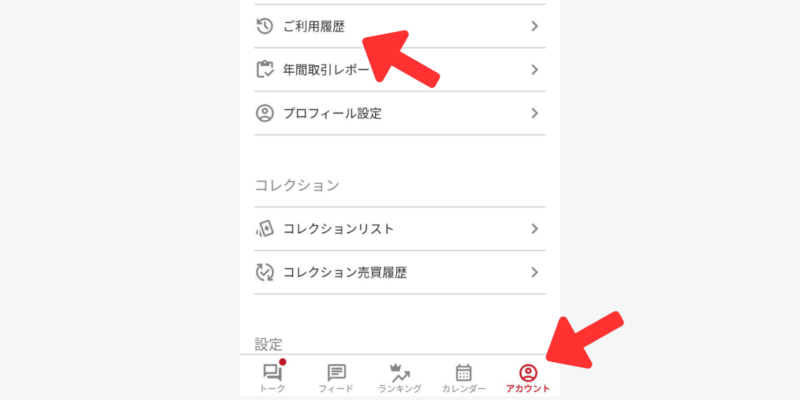
「トークンギフト」を選択し、日付とトークン数をメモしてください。
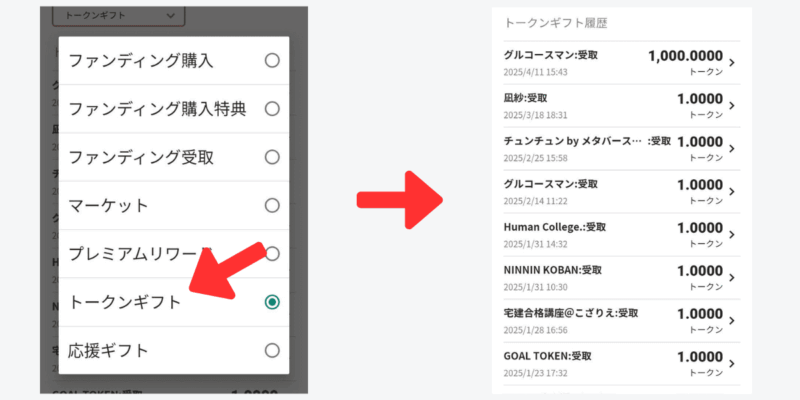
いっぽうで、トークンギフトの項目では、キャンペーンでもらったトークンは出てきませんでした……。
なので、わたしは2つの履歴をチェックして、もらったトークンの数を確認したっす(むちゃくちゃ時間がかかりました)
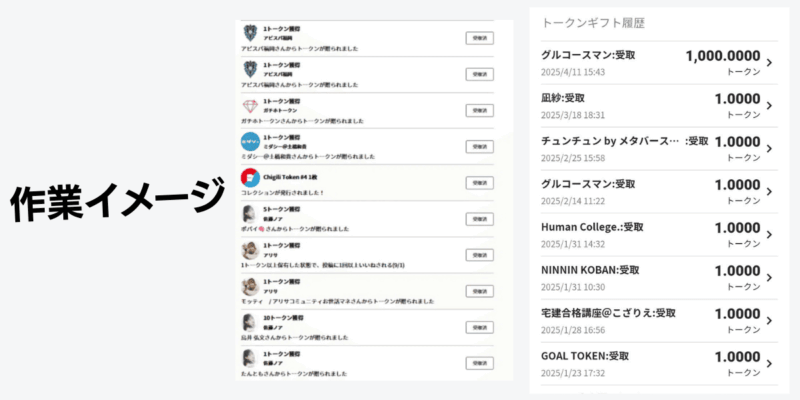
プレゼントでもらったトークンの、確認作業はとても大変です。
FiNANCiEの家計簿作りに関しては、以下のnoteでより詳しく解説しました。
トークンギフト履歴の入力方法
「トークンギフト履歴」と書いてあるシートをクリックします。
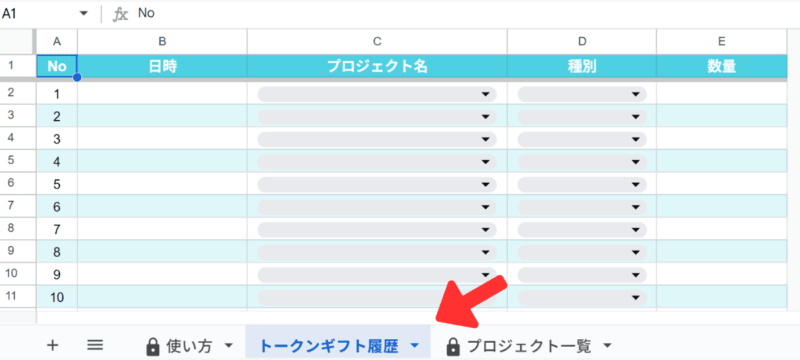
以下4つの項目を入力しましょう。
- 日付
- プロジェクト名
- 種別
- 種類
入力イメージです⤵️
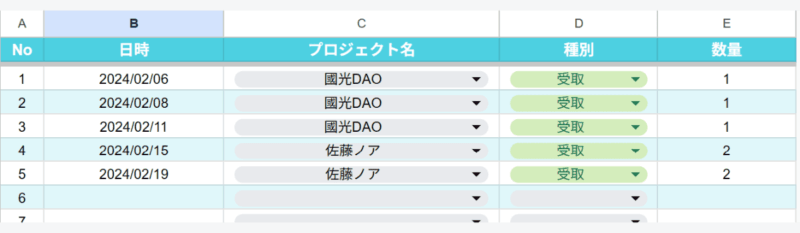
シートが完成したら「ファイル」→「ダウンロード」→「カンマ区切り形式(.csv)」をクリックしましょう。
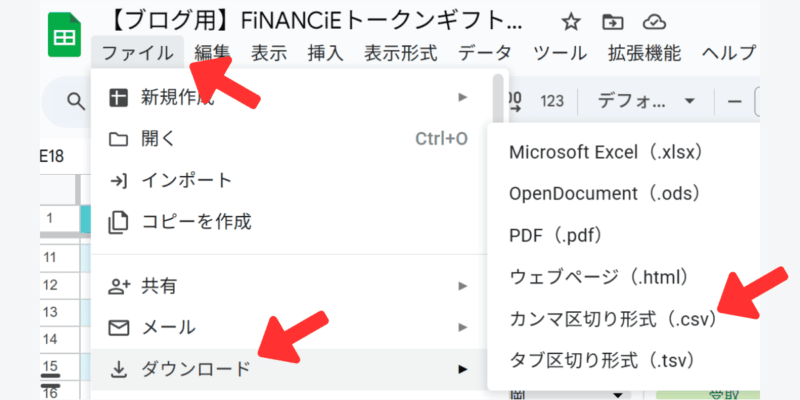
ダウンロードしたファイルを、管理できるくんにアップロードしましょう。
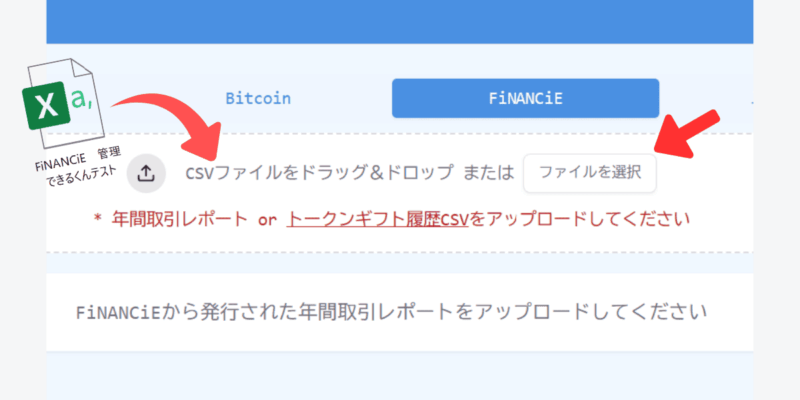
具体的な入力方法は、以下のスプレッドシートを参考にしてください。
プレゼントされたトークンの価格を編集する方法
NFT管理できるくんでは、トークン価格を編集できます。
「操作」の「🖊️」をクリックします。
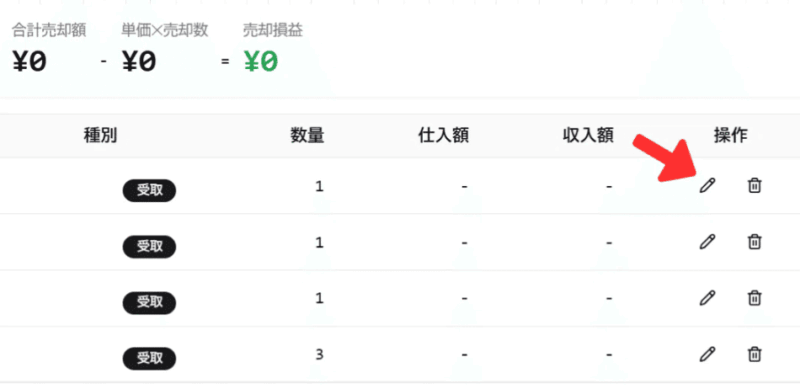
「仕入額」の部分にトークン価格を入力し「保存」をクリックすればOKです。
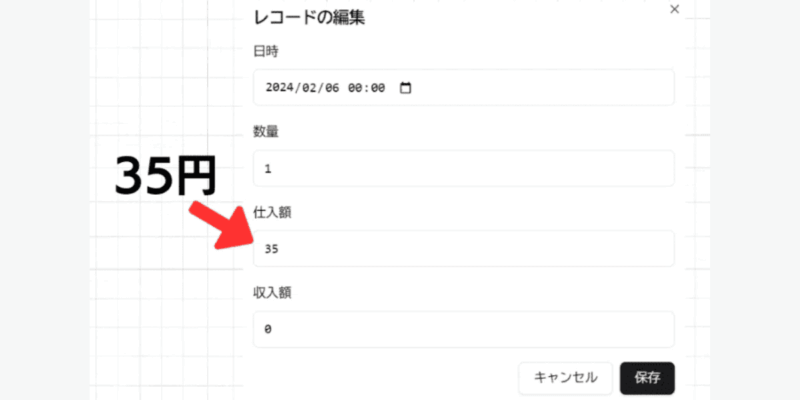
1年間の損益をチェックしよう
〇〇年の合計金額の部分が、トークンを売買した利益です。
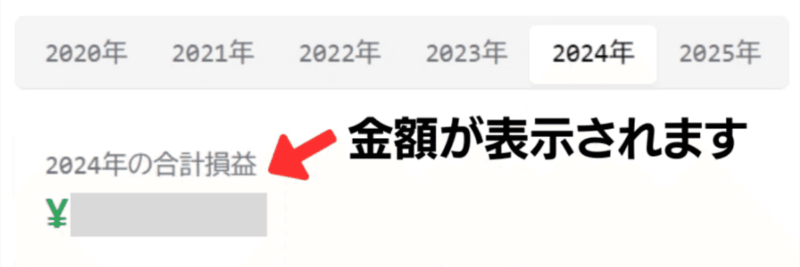
1年分の合計損益を、確定申告書に記入してください。
確定申告に記入する際は、雑所得(その他)でOKです(FiNANCiEが仕事になっている方は税務署で所得区分を確認してください)
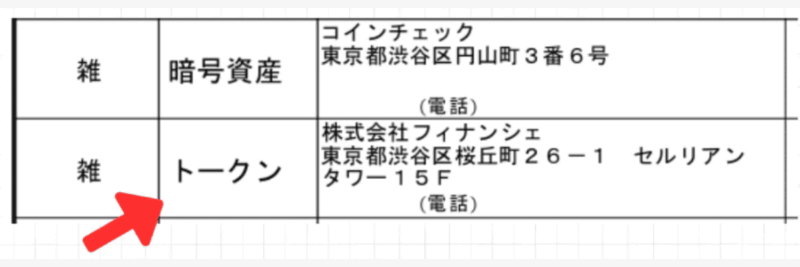
管理できるくんで取得したデータのチェック方法
管理できるくんを使って、チェックできる項目を具体的に紹介します。
- トランザクション履歴
- NFT売買履歴
- Bitcoin
- FiNANCiE
トランザクション履歴
ウォレットへ入出金された金額は、以下3つの項目から確認できます。
- 支出総額:ウォレットから出金した仮想通貨の合計(ガス代含む)
- 入金総額:ウォレットへ入金した仮想通貨の合計
- 収支:入金-出金の差額
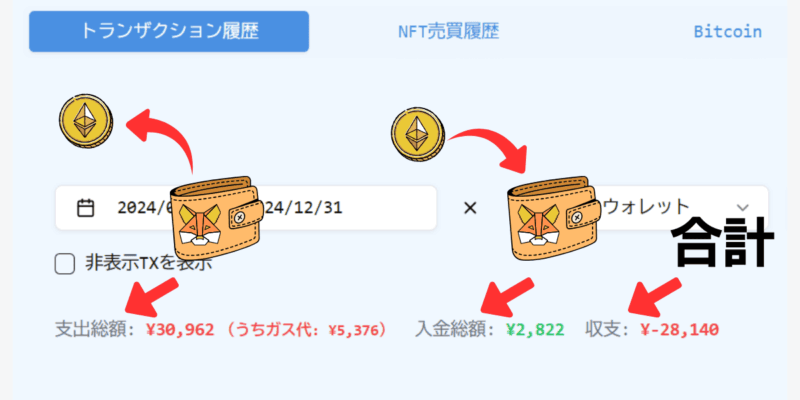
「え、ガス代こんなに払っているの!?」ってなりますよね……。
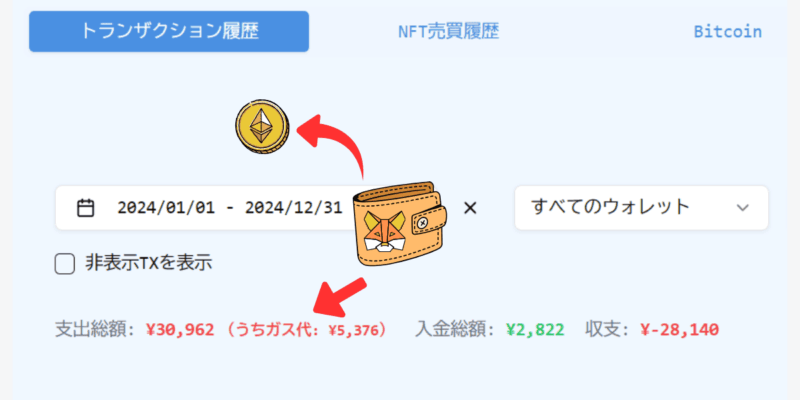
タブをクリックしてウォレットやブロックチェーンを変更すると、収支総額も連動して変わります。
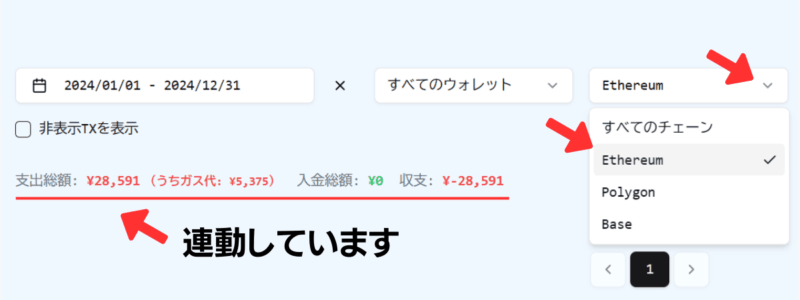
詳しい履歴は、下の画面でチェックしてください。
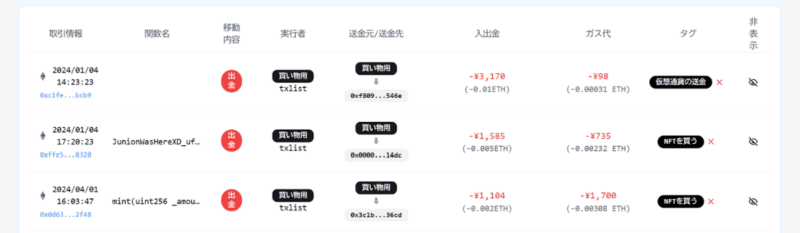
取引情報の「0x」から始まる数字をクリックすると、Etherscanでより詳しい情報を確認できます。
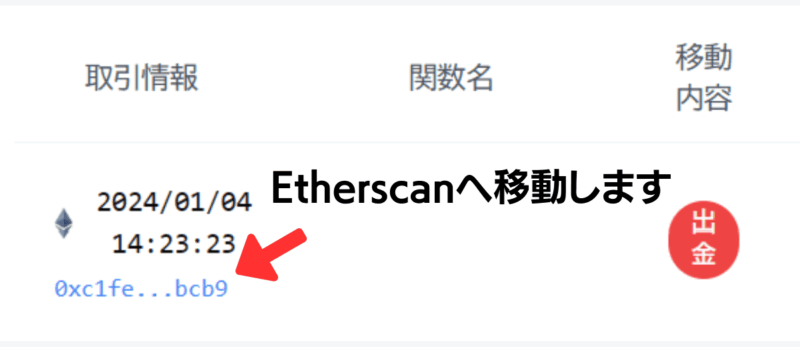
Etherscanの使い方を知りたい方は、以下の記事を参考にしてください。
ひとつ注意点があり、管理できるくんでチェックできる収支は、あくまでも登録したウォレットに関する金額です。
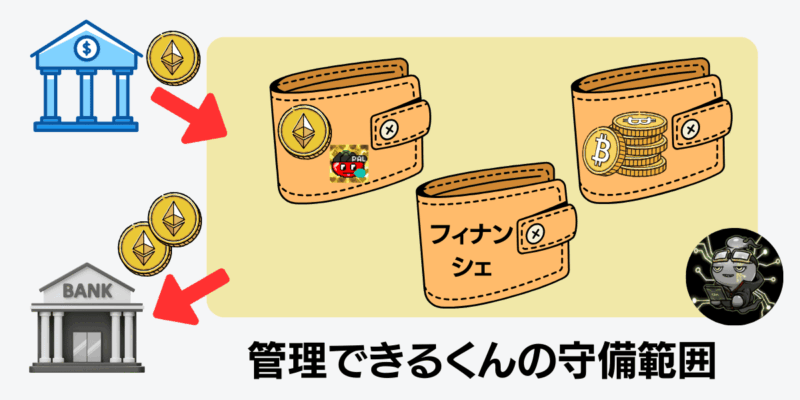
仮想通貨取引所で売買した履歴は、管理できるくんのデータに含まれていないことを覚えておきましょう。
CSVダウンロードの使い方
管理できるくんは、取得したデータをCSVファイルにしてダウンロードできます。
右にある「CSVダウンロード」をクリックすると、画面に表示されているデータをパソコンにダウンロードでますよ(データは年度ごとにダウンロードしてください)
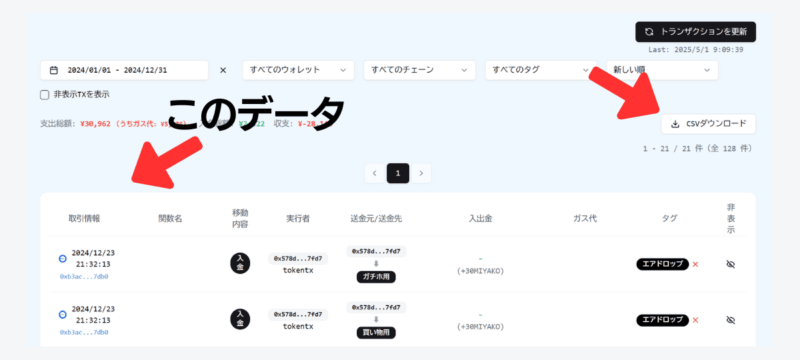
ダウンロードしたCSVファイルを、Googleスプレッドシートで見やすくする方法を紹介します。
Googleスプレッドシートを開き「ファイル」→「インポート」をクリック。
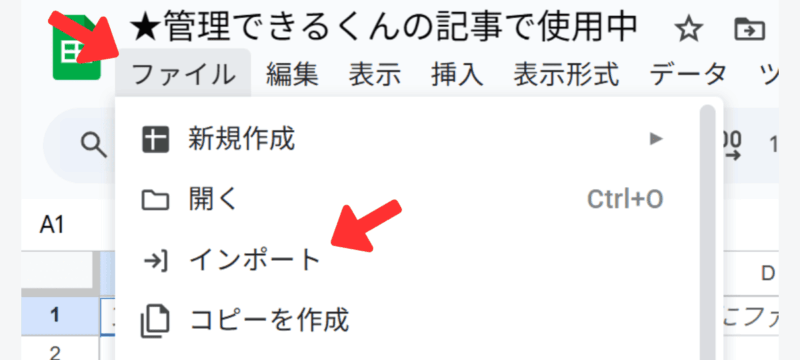
「アップロード」の画面で、CSVファイルをアップロードしてください。
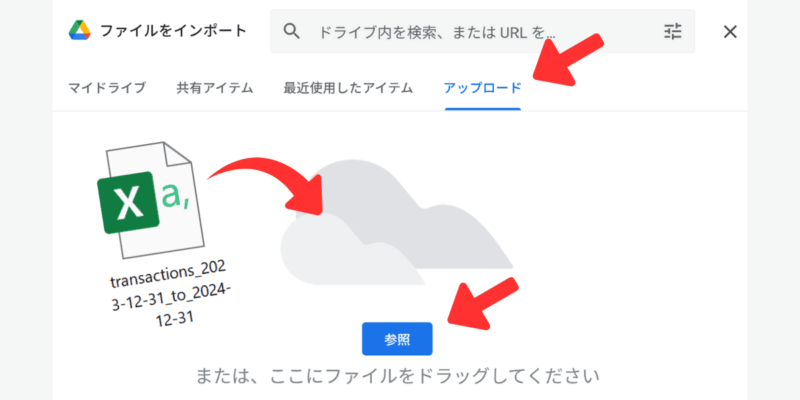
インポート場所は「現在のシートに追加する」を選択します。
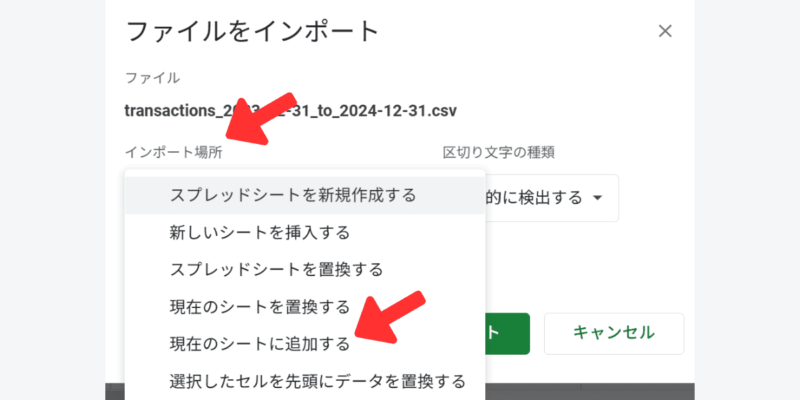
データをインポートしてください。
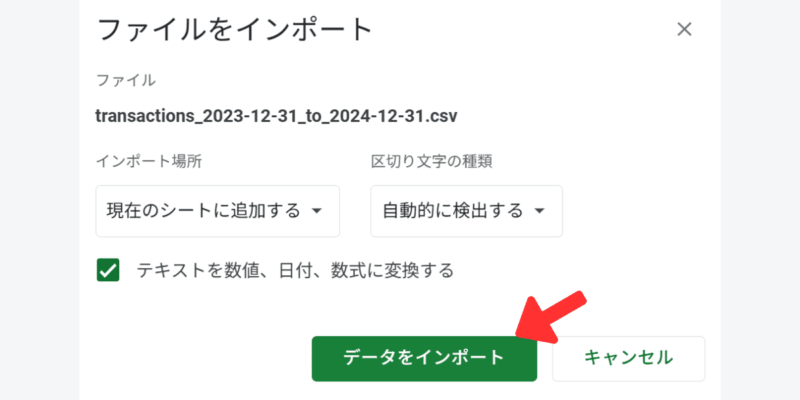
以下の項目は確定申告時に使わないので削除します。
- トランザクションハッシュ
- From
- To
- 実行者
「列」を選択して、右クリックで削除しちゃいましょう。
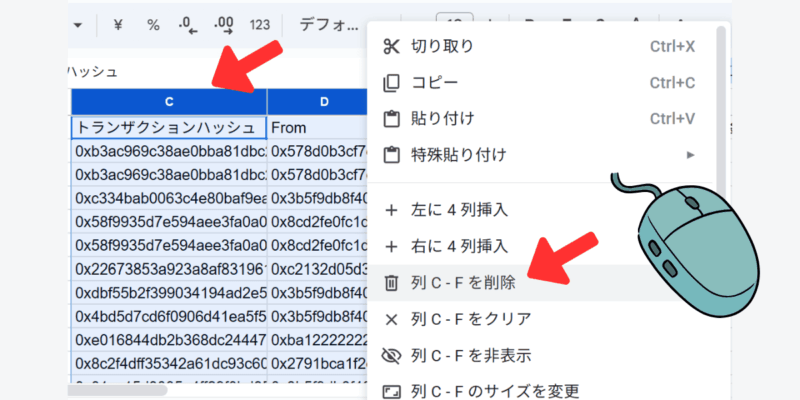
見やすくしたスプレッドシートを参考に、確定申告の準備を進めてください。
参考までに、わたしのトランザクション履歴をスプレッドシートにまとめました⤵️
Bitcoin
ウォレットへ入出金された金額は、以下3つの項目から確認できます。
- 支出総額:ウォレットから出金した仮想通貨の合計(ガス代含む)
- 入金総額:ウォレットへ入金した仮想通貨の合計
- 収支:入金-出金の差額
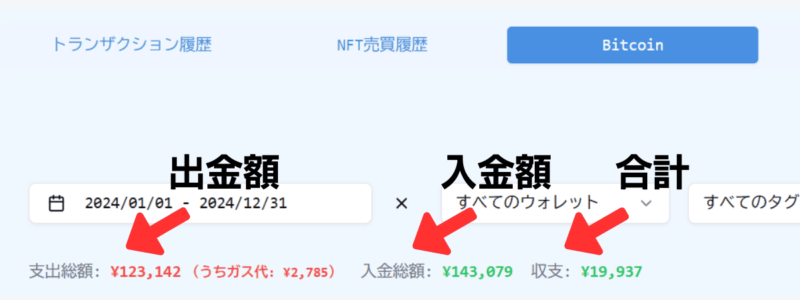
Bitcoinウォレットは、詳細情報が非常に分かりにくいです。
Ordinals(NFTみたいな作品)を購入したときの、Bitcoinの動きを説明させてください。

Ordinalsを買うときは、Bitcoinを支払います。
購入したOrdinalsは、Bitcoinの最小単位であるsatoshiとともに届くんですよ。
satoshiはBitcoinなので、日本円での価値があります。
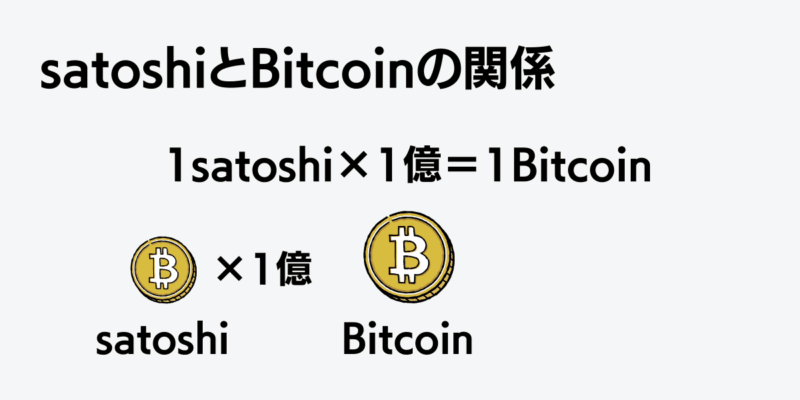
めちゃくちゃややこしいですが、Ordinalsを購入すると、少額のBitcoinがウォレットに入金されるんです。
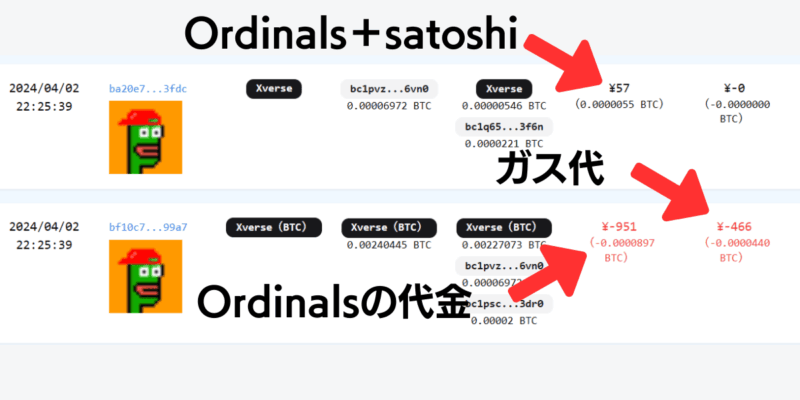
そのため、取引履歴にタグを設定すると、Bitcoinの動きが分かりやすくなりますよ。
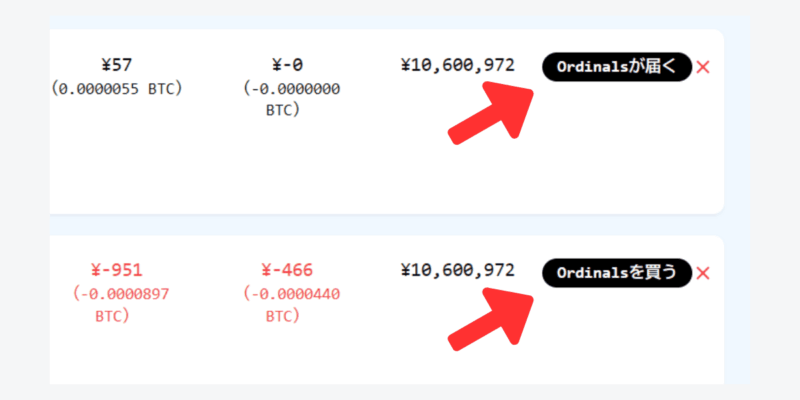
CSVファイルを見やすくする方法
管理できるくんからBitcoinデータのCSVファイルをダウンロードしたら、Googleスプレッドシートに貼り付けましょう。
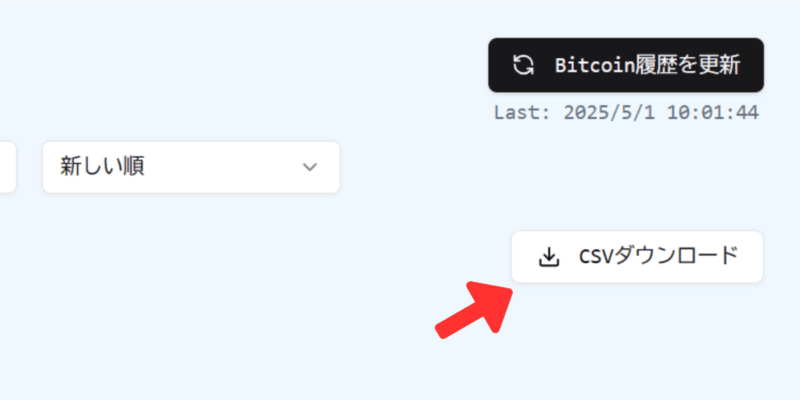
スプレッドシートに表示された以下の項目は、確定申告時に使わないので削除します。
- トランザクション
- ブロック
- レート(BTC/円)←使いたい方は削除しないでください
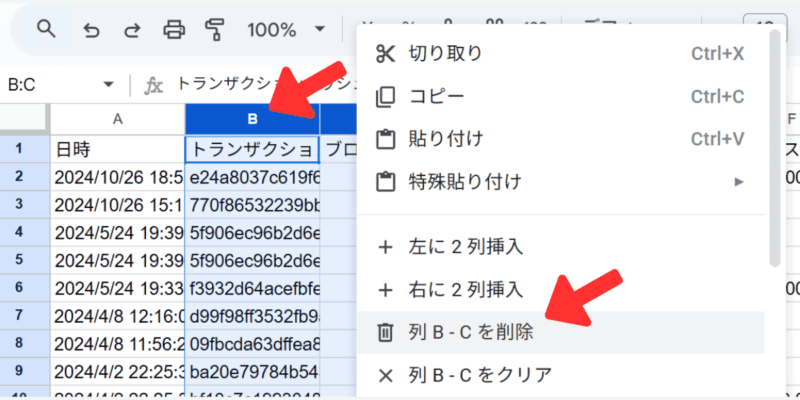
Bitcoin履歴を詳しく理解したい方は、以下の家計簿をチェックしてください。
まとめ
管理できるくんをフル活用して、確定申告の準備を進めてくださいね。
まったく関係ありませんが、毎週ニュースレターで読書感想文を書いております。
無料で文章力をアップさせる情報をお届けしていますので、興味があれば購読してみてください⤵️



